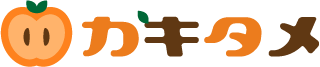今回はIllustratorの効果を使って砂絵のような枠を作ります。
[imgfuki src=”https://kakitame.com/wp-kakitame/wp-content/uploads/2021/01/pi-883-11.png” alt=”【Illustrator】作業時間3分以内で砂絵のような枠をつくる方法”]パソコンの解像度だと分かりずらいかもしれませんが、とっても簡単なので印刷物を作る時に使ってみてください。[/imgfuki]目次
枠の作り方
1. 角丸長方形を描く
Illustratorを起動したら、カラーモードCMYK(印刷用)任意のサイズで新規作成します。
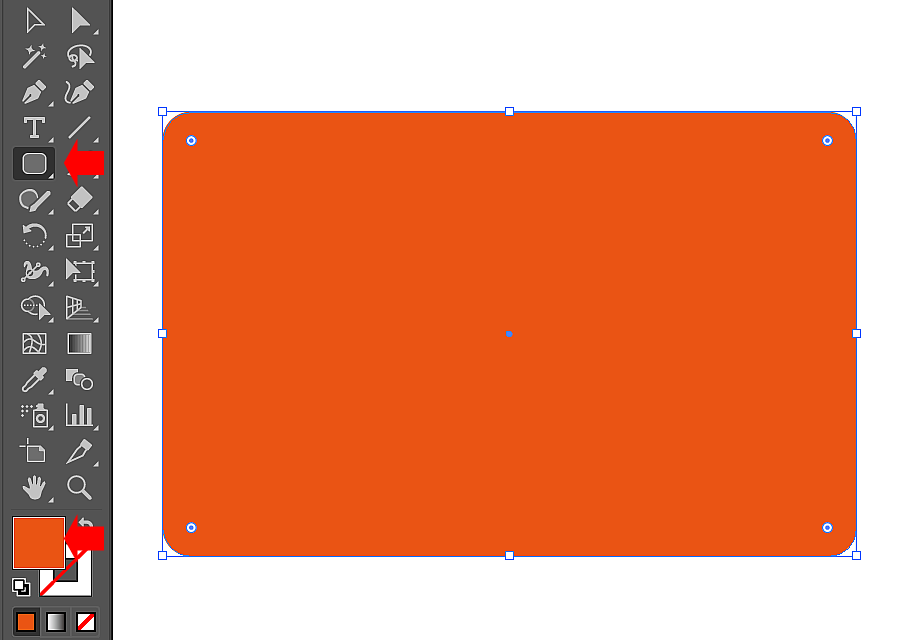
角丸長方形ツールで好きなサイズに、角丸長方形を描きます。
塗り:好きな色/線:なしに設定しておきます。
2. 長方形を複製する
ステップ1で作った角丸長方形を複製します。
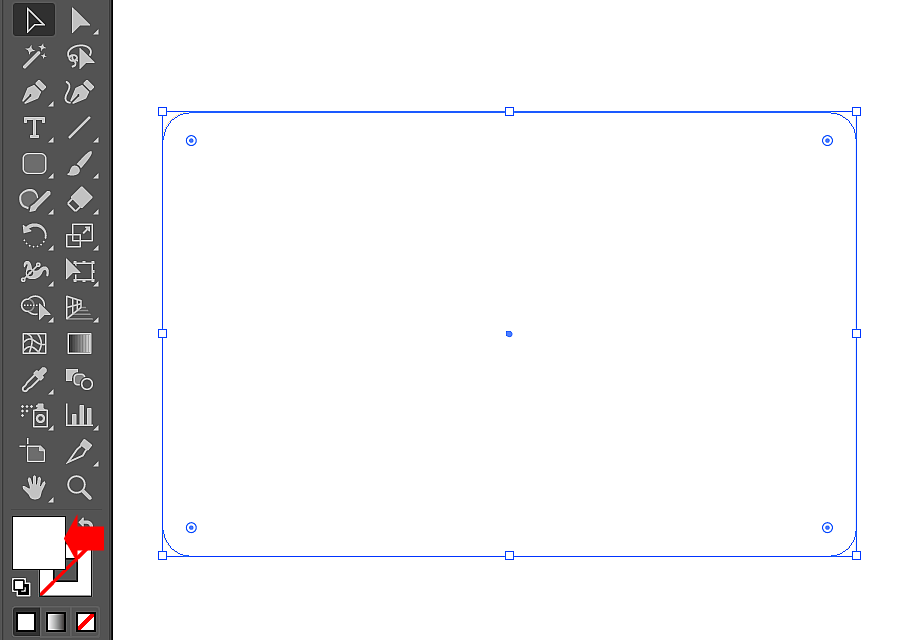
塗り:白色/線:なしに設定します。
[imgfuki src=”https://kakitame.com/wp-kakitame/wp-content/uploads/2021/01/pi-883-3.png” alt=”【Illustrator】作業時間3分以内で砂絵のような枠をつくる方法”] 複製した白い角丸長方形はステップ4まで使わないので間違って選択しないようロック、非表示にしておきます。
[/imgfuki]
3. 角丸長方形に効果を加える
ステップ1で作った角丸長方形に効果を加えて、砂のような見た目にしていきます。
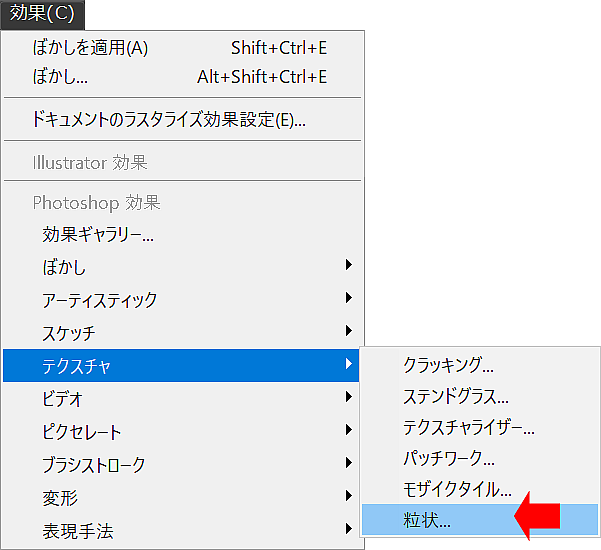
メニューバーから効果→テクスチャ→粒状をクリックします。
画面が切り替わったら粒状の設定を下記の数値にしてください。
[imgfuki src=”https://kakitame.com/wp-kakitame/wp-content/uploads/2021/01/pi-883-5.png” alt=”【Illustrator】作業時間3分以内で砂絵のような枠をつくる方法”] 密度:70~80コントラスト:100
粒子の種類:スプリンクル
に設定しOKをクリックします。
[/imgfuki]
[imgfuki src=”https://kakitame.com/wp-kakitame/wp-content/uploads/2021/01/pi-883-6.png” alt=”【Illustrator】作業時間3分以内で砂絵のような枠をつくる方法”]
約330%拡大した図です。
このようにつぶつぶした見た目になれば大丈夫です。
[/imgfuki]
4. 白い長方形に効果を加える
ステップ2で作った白い角丸長方形に効果を加えます。
非表示から表示に切り替え、ロックを解除したら選択した状態にしておきます。
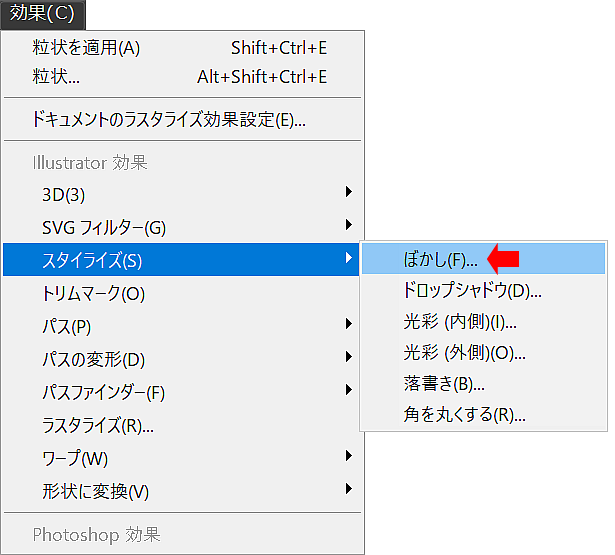
メニューバーから効果→スタイライズ→ぼかしをクリックします。
プレビューで確認しながら、好みの数値を決めてOKをクリックします。
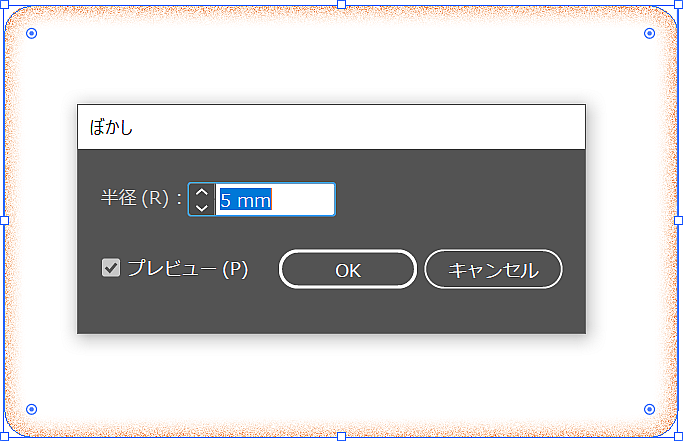
今回は半径5mmに設定しました。
5. ラスタライズして画像化する
効果を使うと、印刷会社に依頼した際にうまく印刷されない場合があります。
なので最後にラスタライズして、1枚の画像にします。
2つの長方形を選択します。
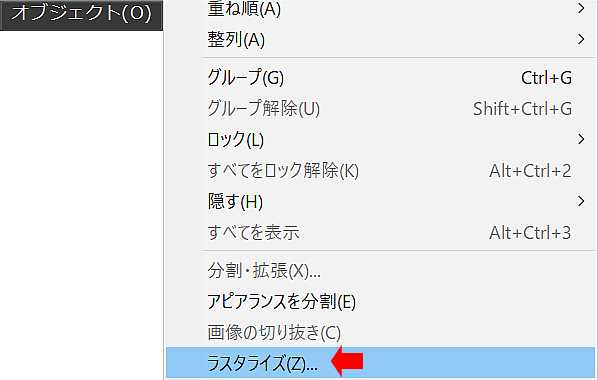
メニューバーからオブジェクト→ラスタライズをクリックします。
設定を下記にしてください。
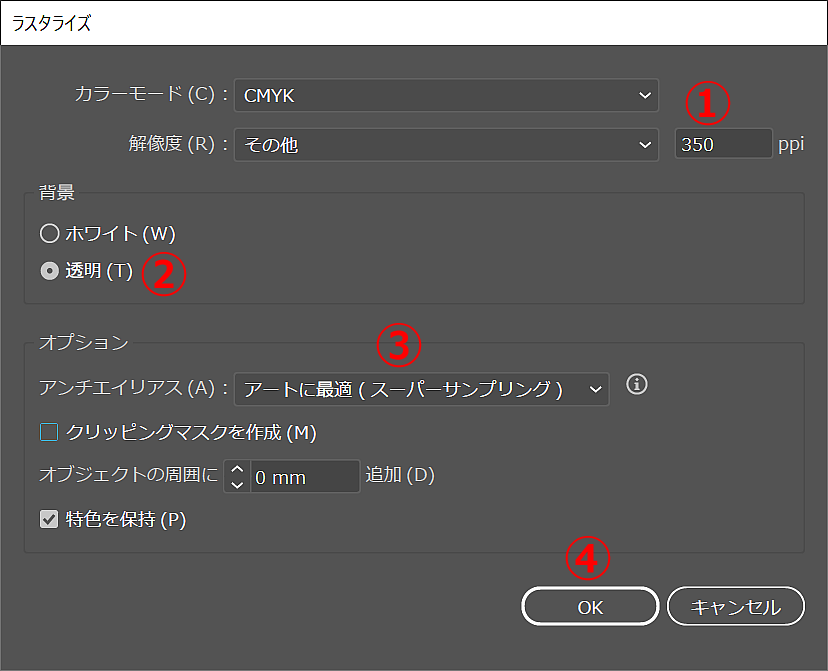
①カラーモードがCMYKになっているのを確認し、解像度をその他→350ppiと入力します。
②背景を透明にします。
③アンチエイリアスがアートに最適なっていることを確認します。
④OKをクリックします。
[imgfuki src=”https://kakitame.com/wp-kakitame/wp-content/uploads/2021/01/pi-883-11.png” alt=”【Illustrator】作業時間3分以内で砂絵のような枠をつくる方法”] これで枠が完成しました。後は作りたい印刷物に等にご利用ください。
実線だけの枠とは少し違う枠で、印刷物を少し華やか見えますよ。[/imgfuki]