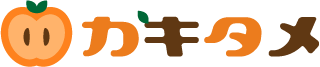前回の記事でも書きましたが、Jetpackの設定時にエラーが起きてどうしようもなかった末にサイトを引っ越すという打開策をとりました。
 Jetpackがエラー!悩んだ末に私がとった打開策はコチラ
Jetpackがエラー!悩んだ末に私がとった打開策はコチラ
その時に使用したのが「All-in-One WP Migration」というプラグインです!
 カキロウ
カキロウ
今回は「All-in-One WP Migration」を使って引っ越しをする流れを説明します。
目次
All-in-One WP Migrationで引っ越しする流れ
1. 旧サイト、新サイト両方に「All-in-One WP Migration」をインストールする
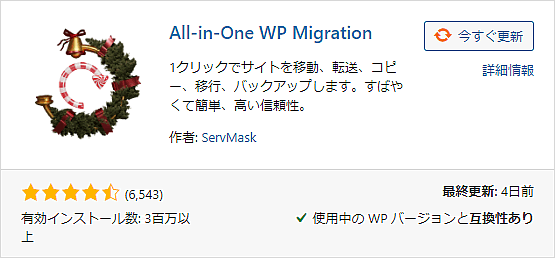
インストールしたら有効化して下さい。
2. 旧サイトのデータをエクスポートする
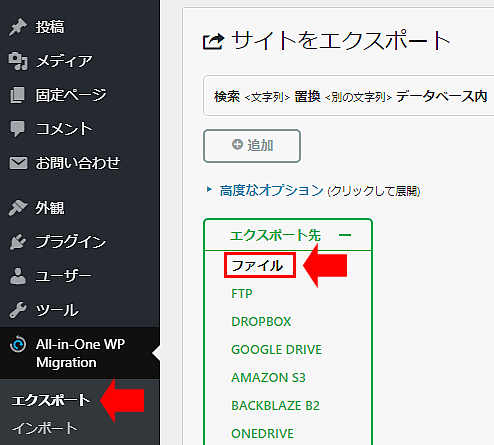
プラグインの有効化すると管理画面に「All-in-One WP Migration」が表示されます。
「All-in-One WP Migration」→エクスポートの順にクリックします。
エクスポート先でファイルをクリックします。
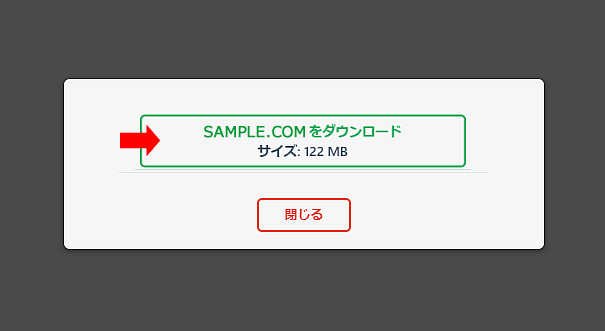
ポップアップが表示されたら、ダウンロードをクリックします。
これで、旧サイトのデータをエクスポートできました。
3. 新サイトのインポートできる最大容量をアップする
データをインポートする前に新サイトでする下準備です。
下の画像は、「All-in-One WP Migration」のインポート画面です。
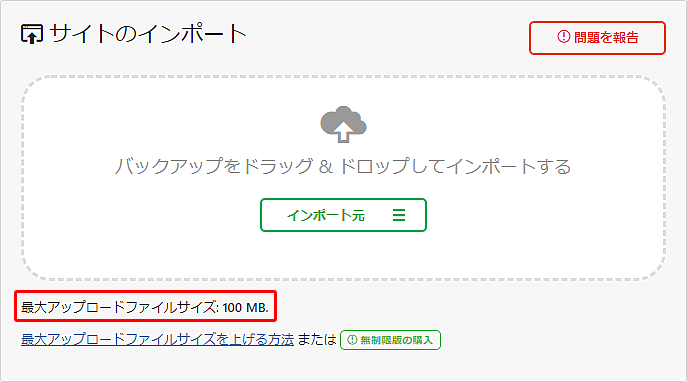
左下に最大アップロードファイルサイズ:100MBと書いてあります。
まだ1記事も投稿していない私のサイトでもエクスポートすると100MBを越えていましたのでこのままではインポートできません。

なので下記サイトへ移動して最大数を上げるプラグインをダウンロードします。
サイトへ移動すると下画像の画面になります。
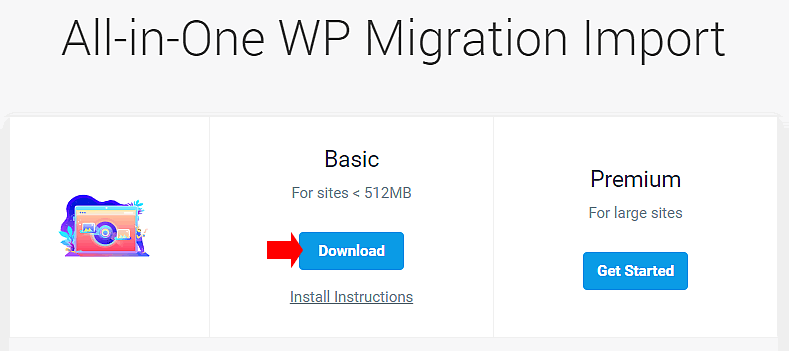
Basicの方をダウンロードします。
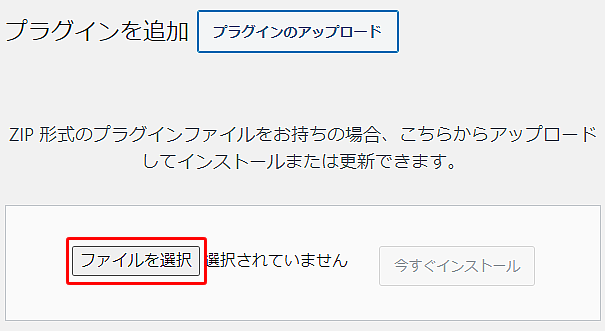
ダウンロードしたプラグイン「all-in-one-wp-migration-file-extension.zip」をアップロードします。
これで最大アップロードファイルサイズが100MB→512MBにアップしました。
4. 新サイトへ旧サイトデータをインポートする
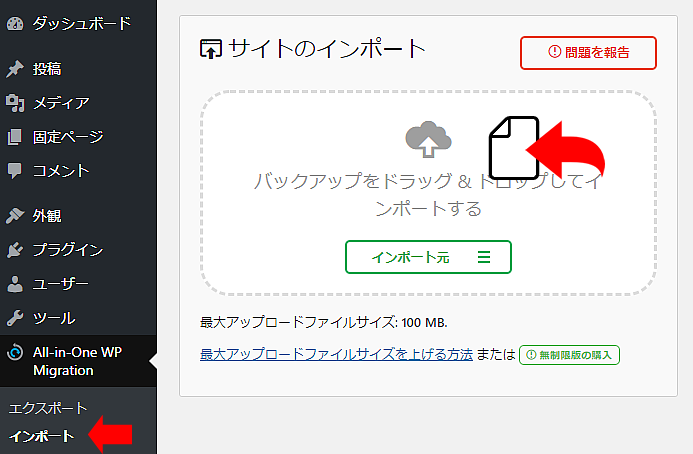
新サイトの管理画面から「All-in-One WP Migration」→インポートの順にクリックします。
旧サイトのデータをドラッグ&ドロップします。
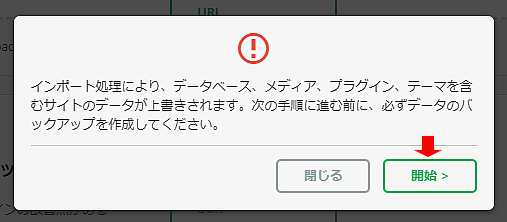
上画像のポップアップが表示されたら開始をクリックします。
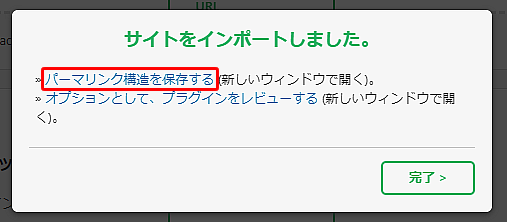
インポートが完了すると上画像のポップアップが表示されます。
このまま完了を押して終わりたいとこですが、データベースの更新とパーマリンクの変更を保存する必要があります。
パーマリンク構造を保存するをクリックします。
5. データベースの更新とパーマリンクの変更
パーマリンク構造を保存するをクリックした後の流れです。
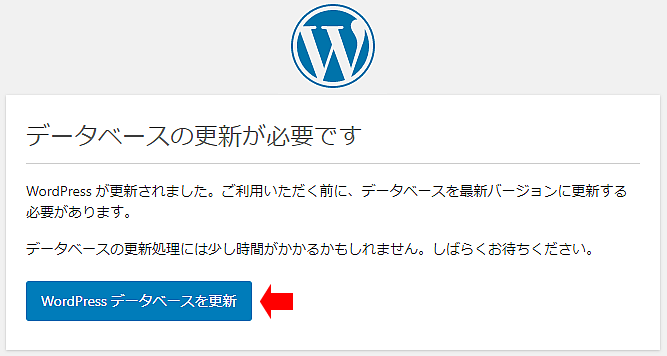
画面が切り替わるのでWordPressデータベースを更新をクリックします。
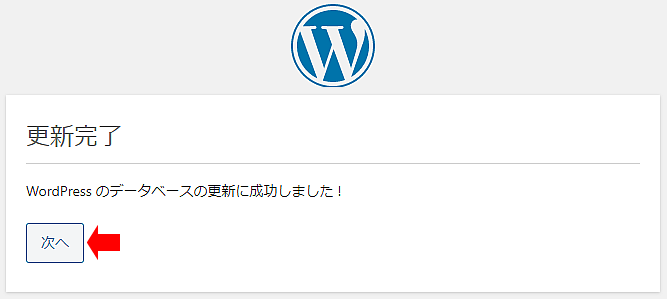
次へをクリックします。ログイン画面に切り替わります。
[imgfuki src=”https://kakitame.com/wp-kakitame/wp-content/uploads/2020/12/pi-112-11.png” alt=”「All-in-One WP Migration」を使って5分以内にサイトを引っ越しさせる方法”] サイトをまるまる引っ越ししたので、ログインIDとパスワードは旧サイトのIDとパスワードを入力しなければいけません。間違って新サイトに登録したパスワードを入れてログインできず焦らないように注意です![/imgfuki]
[imgfuki src=”https://kakitame.com/wp-kakitame/wp-content/uploads/2020/12/pi-112-12.png” alt=”「All-in-One WP Migration」を使って5分以内にサイトを引っ越しさせる方法”] ログインすると、パーマリンクの設定画面が開きます。何も触らず、
※一部画像を加工しています。
[/imgfuki]
これで引っ越し完了です!