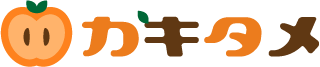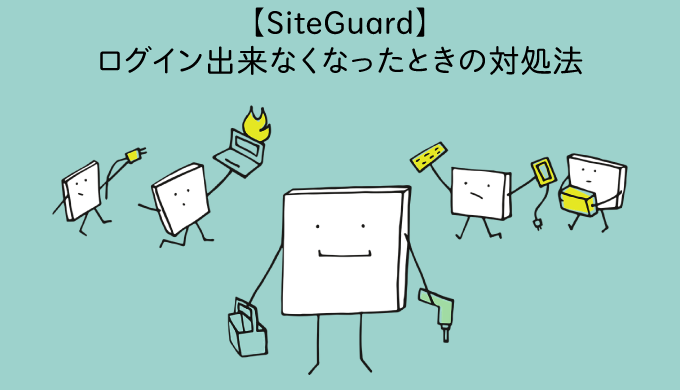前回「SiteGuard」を使ってWordPressのセキュリティを強化する方法について紹介しました。
「SiteGuard」は有効化した時点で、自動的にログインURLが変わってしまいます。
その変更後のURLを忘れてしまってログイン出来なくなって404エラーになってしまった時の対処法です。
サーバーに接続するまでの流れについてサルワカさんの説明がとても分かりやすかったので、是非読んでみて下さい。
参考
【FileZillaの使い方】WordPressでFTPソフトを使おうサルワカ
FTPソフトでサーバーに接続する
使用するソフトはサルワカさんの説明にもあったFileZillaです。
まずは自分のサーバーに接続しましょう。
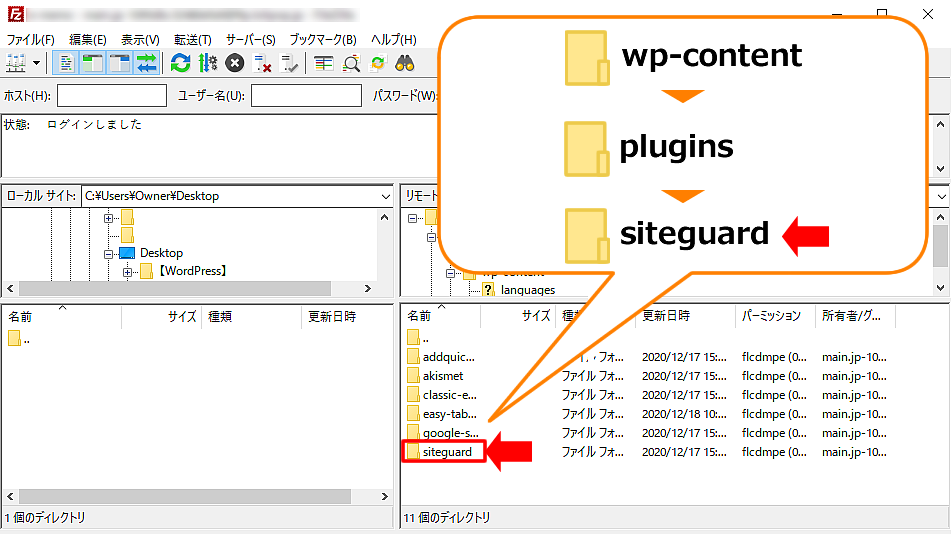
接続したら、wp-content→pluginsの順にダブルクリックして下さい。
このpluginsの中にサイトにインストールしているプラグインが入っています。
siteguardのフォルダを見つけて下さい。
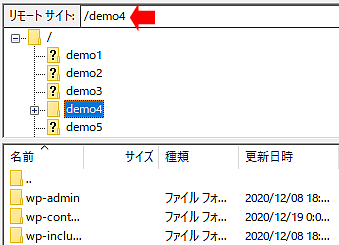
例)ログイン出来ないのがdemo4のサイトなら赤矢印のところがdemo4になっているか確認して下さい。
確認後、wp-contentを開いて下さい。
SiteGuardプラグインを一時的に無効にさせる
siteguardのフォルダを選択した状態で右クリックします。
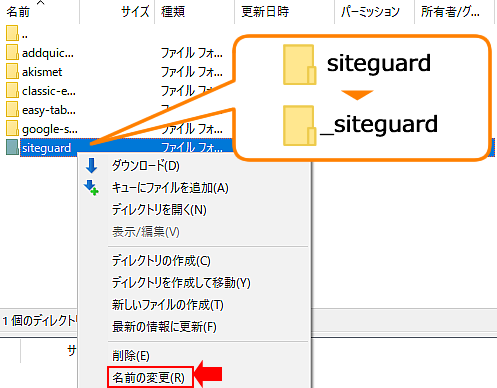
出てきたメニューから名前の変更をクリックし、siteguard→_siteguardに変更します。
すぐに戻せるよう私は先頭に半角の「_」を付けています。
これでプラグインを一時的に無効に出来ました。
無事にサイトへログイン出来たらフォルダ名を元に戻すので、サーバーには繋げたままにしておきます。
ドメイン/wp-adminでログインを試す
WordPressをインストールしたときのログインURL(ドメイン/wp-admin)でログインしてみます。
ログインが無事に出来たら、FTPソフトから_siteguard→siteguardに戻します。
管理画面からプラグインへ移動します。

もしこのようなメッセージが出ていたら、一度更新してみて下さい。

「SiteGuard」が無効化された状態で表示されたら、有効化します。
有効化したらログインURLが変わります。
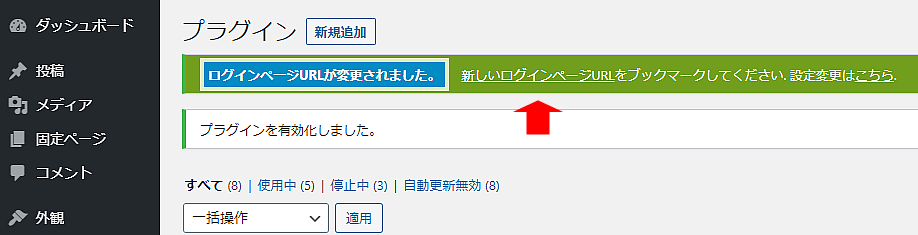
忘れないよう必ずブックマークしましょう。
SiteGuardの設定をやり直す
フォルダ名を無効化したことにより、「SiteGuard」が初期状態になっています。
別記事で「SiteGuard」の初期設定について説明していますので、設定をやり直して下さい。
 ロリポップユーザーなら絶対入れておきたい!SiteGuardの設定方法と理由
ロリポップユーザーなら絶対入れておきたい!SiteGuardの設定方法と理由