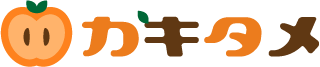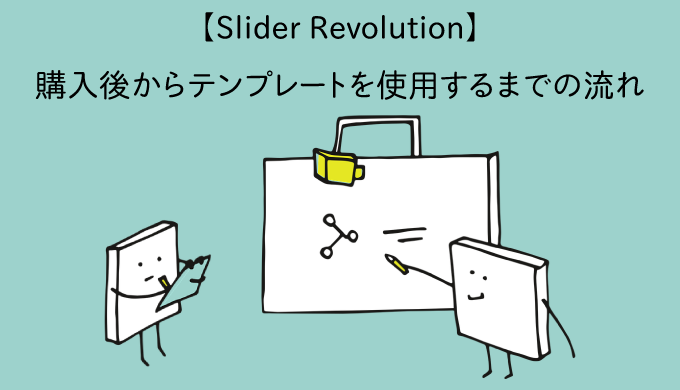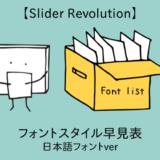「Slider Revolution」はかっこいいスライダーやWebサイトを作れる有料のプラグインでが、出来ることが多すぎて1から作るには本当にハードルが高いです。
「Slider Revolution」の使い方を説明されているサイト様も
初心者の方にとっては、このカスタマイズというのがかなりの曲者。。正直設定が多すぎると、触る気にも慣れない。。
 カキロウ
カキロウ
なので、今回はプラグイン購入から200以上あるテンプレートの中から好きなテンプレートをダウンロードして編集するまでの流れをまとめました。
少し説明画像が2021年のものと違うところがありましたので、良ければ私のサイトも参考になればと思います。
目次
「Slider Revolution」のライセンスキーを購入する
「Slider Revolution」の入手方法は2つあります。
1. 公式サイトから購入する
2. 海外の販売ポータルサイトEnvato marketから購入する
1と2どちらかの方法で支払い手続きをして購入します。
 カキロウ
カキロウ
違いについて制作者にお問い合わせをしてみたところ下記のサポートページを案内してくれました。
Slider Revolution Licensing FAQ
Envato market(FAQページではCodeCanyonと記述されています)から購入すると、半年ごとに更新手続きが必要なようです。
私は2の方法で購入し、2021年1月後半に期限が切れるのでどのように更新するのか分かったらまた記事にしたいと思います!
「Slider Revolution」をダウンロードする
購入後、Envato marketからメールが届きます。
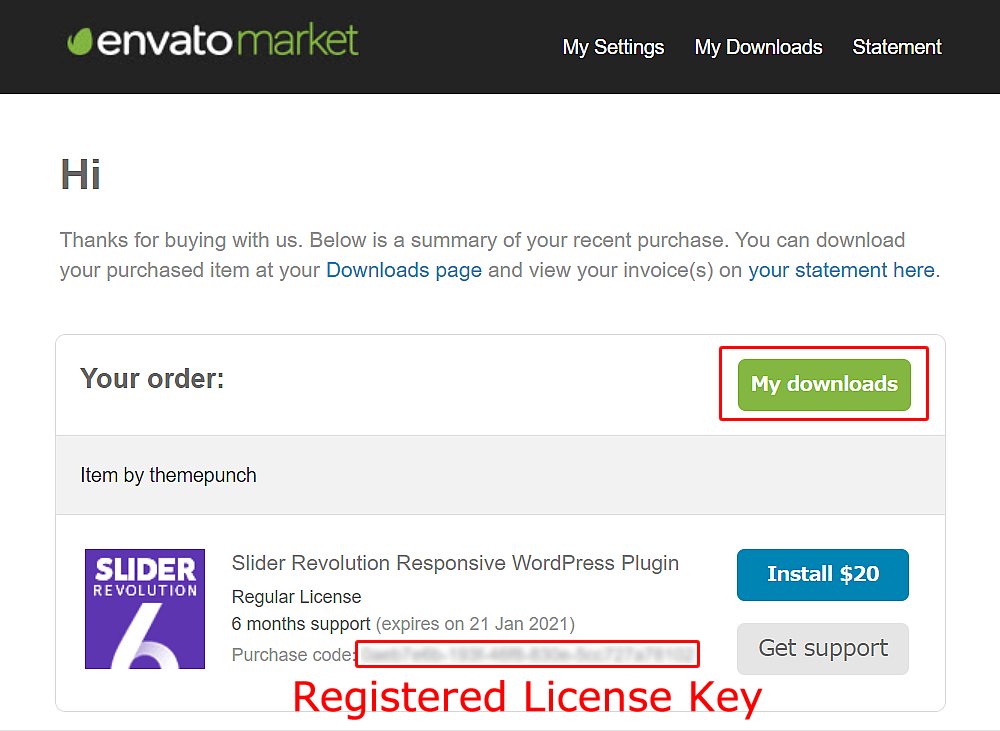
届いたメールに、「My downloads」というボタンがあるのでクリックします。
Registered License Keyはテンプレートを使用するために使うために必要なのでコピーしておいてください。
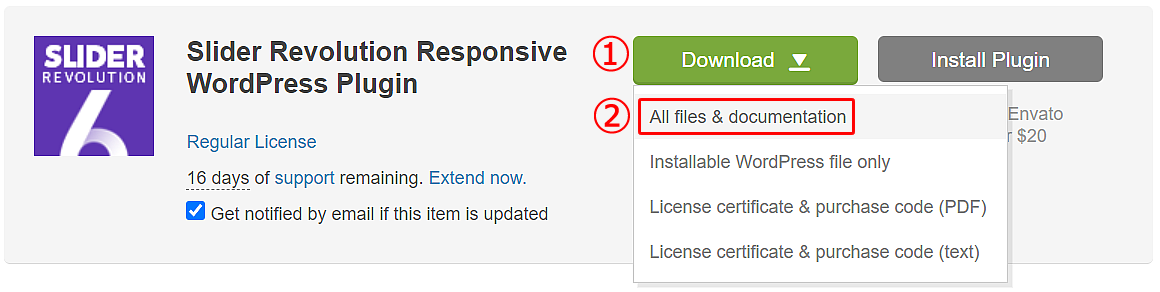
①「Dowmload」をクリックします。プルダウンメニューが表示されます。
②「All files & documentation」をクリックします。ダウンロードが始まります。
「Slider Revolution」をWordpressにインストールする
ダウンロードしたプラグインをWordpressにインストールします。
まずは、ダウンロードしたファイルを展開してください。
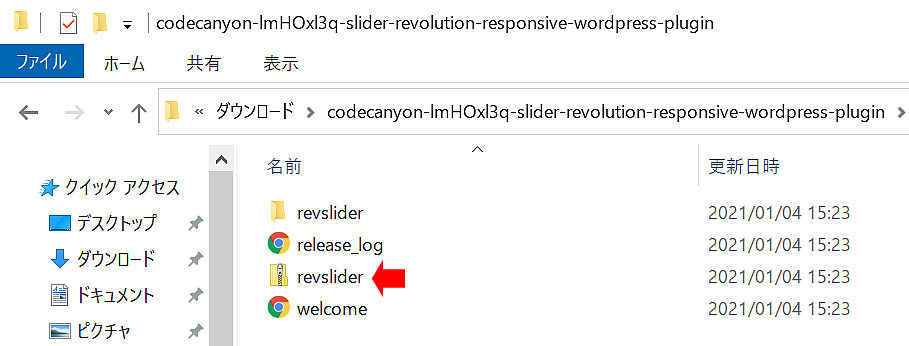
「revslider.zip」をアップロードしてください。
「Slider Revolution」インストール後からの流れ
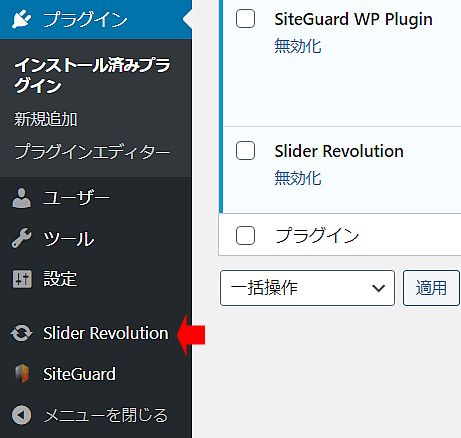
クリックしてください。
「Slider Revolution」の管理画面が開きます。
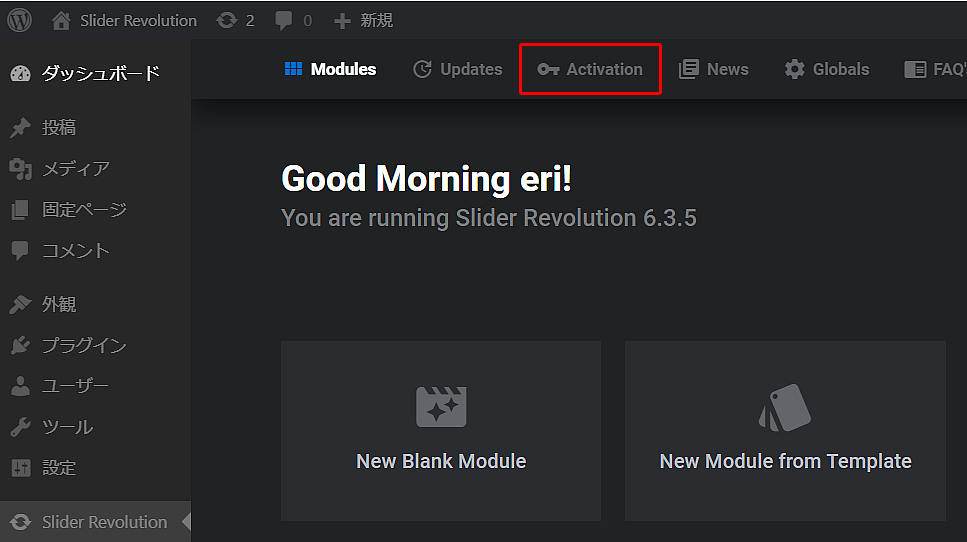
上メニューにある「Activation」をクリックします。
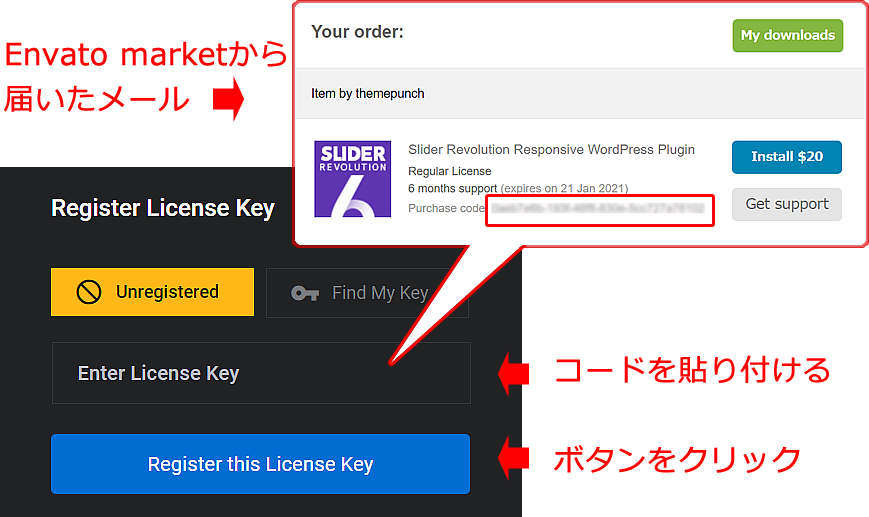
ステップ1でコピーしておいたコードを貼り付けます。
「Register this License Key」をクリックしてライセンスコードを認証させます。

右上に「Plugin deregisterd」の文字が出れば認証成功です。
赤いメッセージが右上に表示された場合はヘルプチームにお問い合わせをしてみてください。
私もヘルプチームのサポートをもらい無事に認証できました。
「Slider Revolution」のテンプレートをダウンロードする
ここまでで無事に設定出来たら後は好きなテンプレートを選んでダウンロードするだけです。
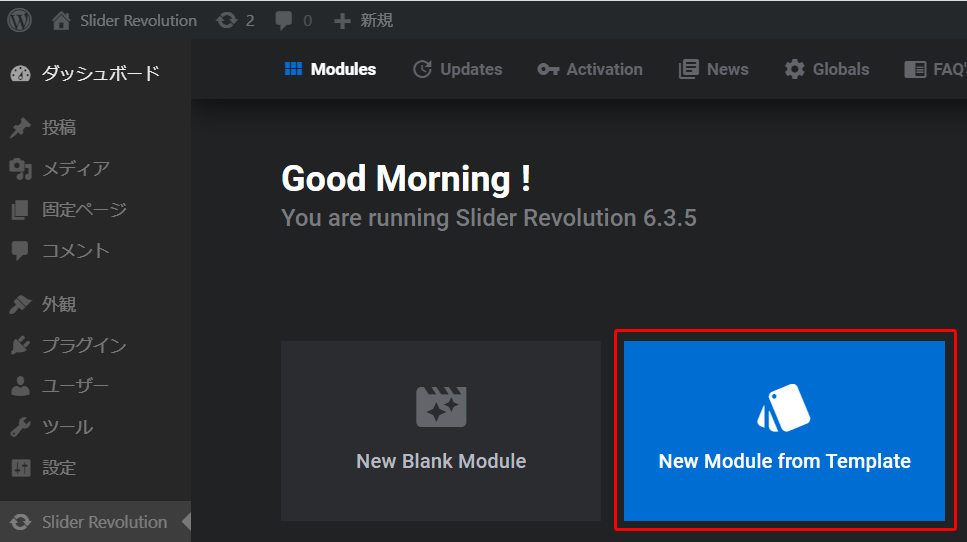
「New Moduke from Template」をクリックします。
約200のテンプレートがずらーっと表示されます。
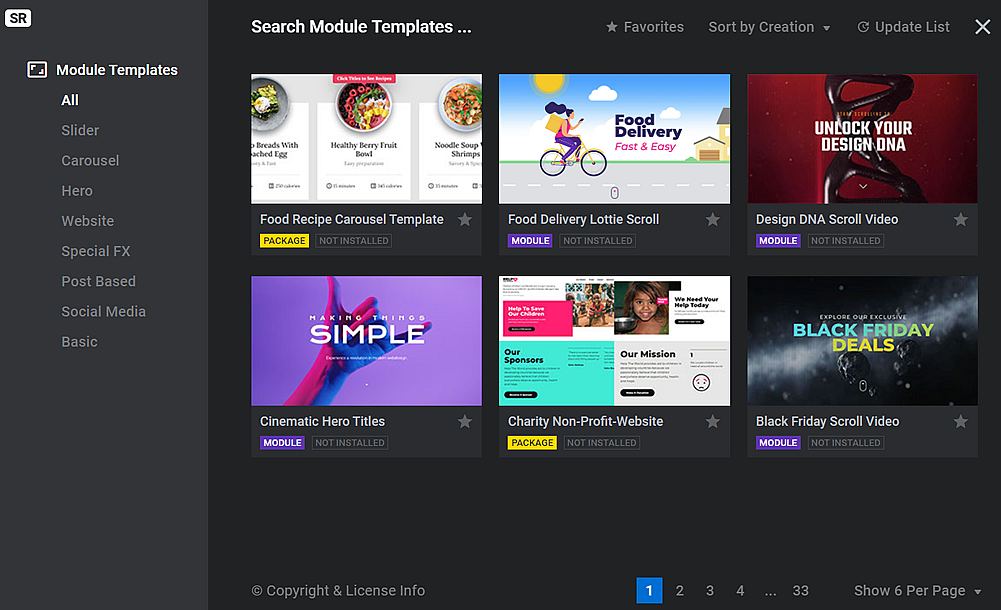
気に入ったスライダーがあったら、マウスカーソルを近づけてみてください。
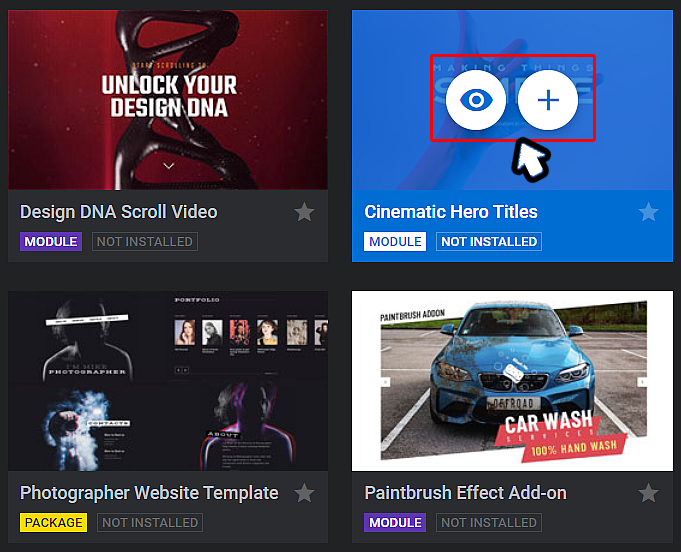
近づけたテンプレートは青くなり目のアイコンと、+のアイコンが表示されます。
目のアイコンをクリックすると別タブでデモを見ることができます。
+はダウンロードボタンです。
+をクリック後の画面です。
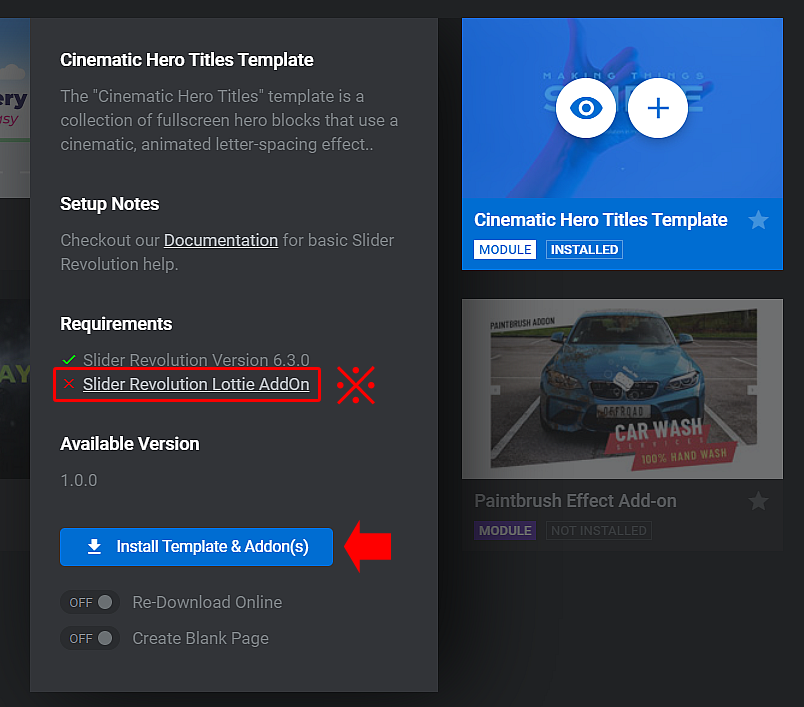
「Install Template & Addons」をクリックすればテンプレートをダウンロードできます。
※AddOnは拡張機能です。テンプレートにはこの拡張機能を使って作られているものもあります。
その場合はテンプレート+追加機能をダウンロードします。
ダウンロードした拡張機能はここで確認できます。

ちなみに、インストール済みのプラグインにも拡張機能が表示されます。
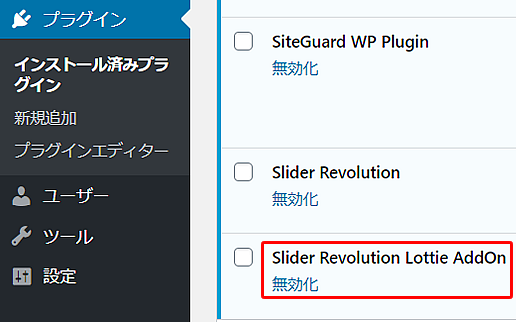
削除がAddOnの画面ではできなかったので、削除する際はこちらから削除しています。
正しいやり方を知っている方がいましたら是非教えてください。
ダウンロードしたテンプレートを編集してみる
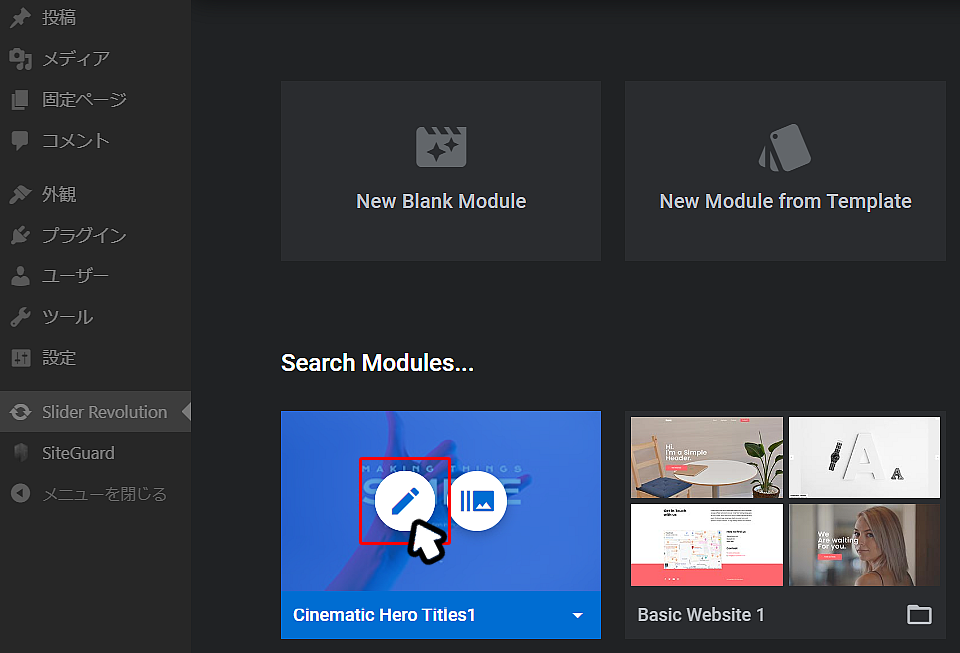
ダウンロードしたテンプレートは「Slider Revolution」のホーム画面に表示されます。
カーソルを近づけると鉛筆のようなマークが表示されるので、クリックすると編集できるようになります。
編集画面についての説明は下記記事をご覧下さい。
 【Slider Revolutionの使い方】背景画像を変更する方法
【Slider Revolutionの使い方】背景画像を変更する方法