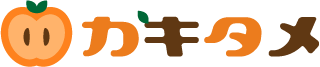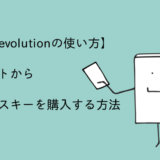少し前の記事で書きましたが、15年ぶりに絵を真剣に描くことになり、人生初のデジタルで色塗りも経験しました。
全くの初心者がとりあえず、形になるものができたので、その方法を忘れないように記録しています。
Adobe以外のソフトを利用されている方は申し訳ないですが今回の方法はご利用できません。
目次
デジタルで色を塗る方法
1.アナログの絵を用意する
今回は説明用に[↓]の絵を使います。
[imgfuki src=”https://kakitame.com/wp-kakitame/wp-content/uploads/2021/05/pi-2845-1.png” alt=”デジタルで色鉛筆風に色を塗る方法”] 鉛筆で下書きをした後に、ボールペンで清書してみました。鉛筆の線が残らないように消しゴムで綺麗に消しておきましょう。
[/imgfuki]2.プリンターでスキャンする
プリンターでスキャンしてjpgまたはpngとしてパソコンに取り込みます。
プリンターがない場合は、スマートフォン等で撮影してもOKです。
3.Photoshopでスキャンした絵を開く
スキャンした絵を開きます。
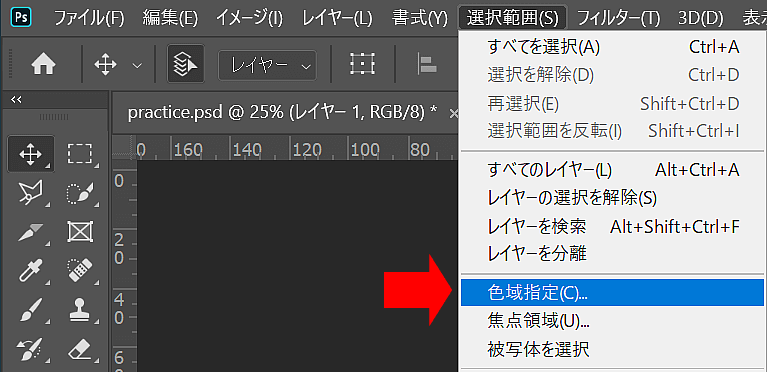
開いたら、メニューバーの選択範囲→色域指定の順にクリックします。
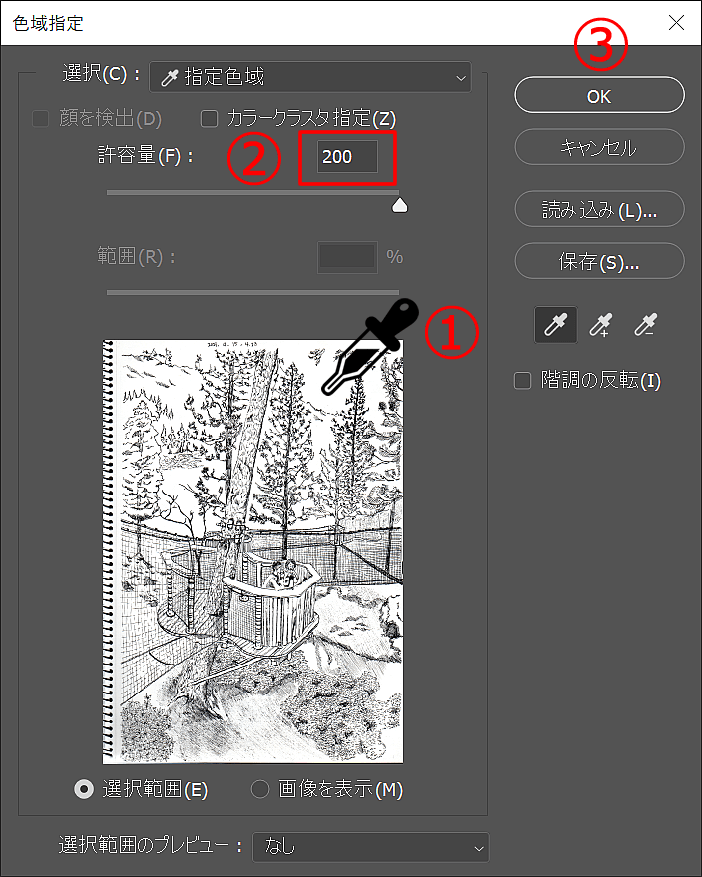
②許容量を最大値200にします。
③OKをクリックします。
これで画像全体の白い部分が選択された状態になります。
4.白い背景部分に移っているゴミや汚れを取り除く
ステップ3で絵の白い部分が選択された状態であるのを確認してから次の順番に行ってください。
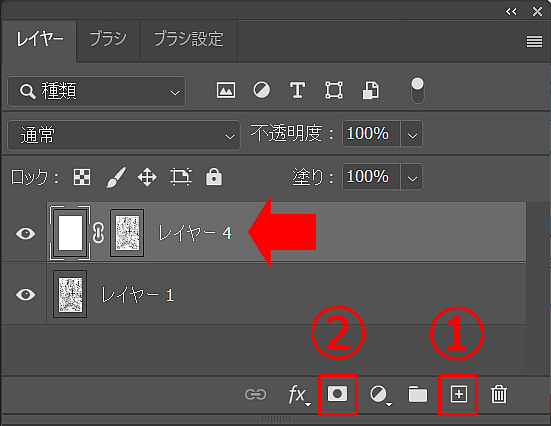
①レイヤーパネルの新規レイヤーを作成します。
②ベクトルマスクを追加します。
③レイヤーサムネールをクリックし、バケツツールで白に塗りつぶします。
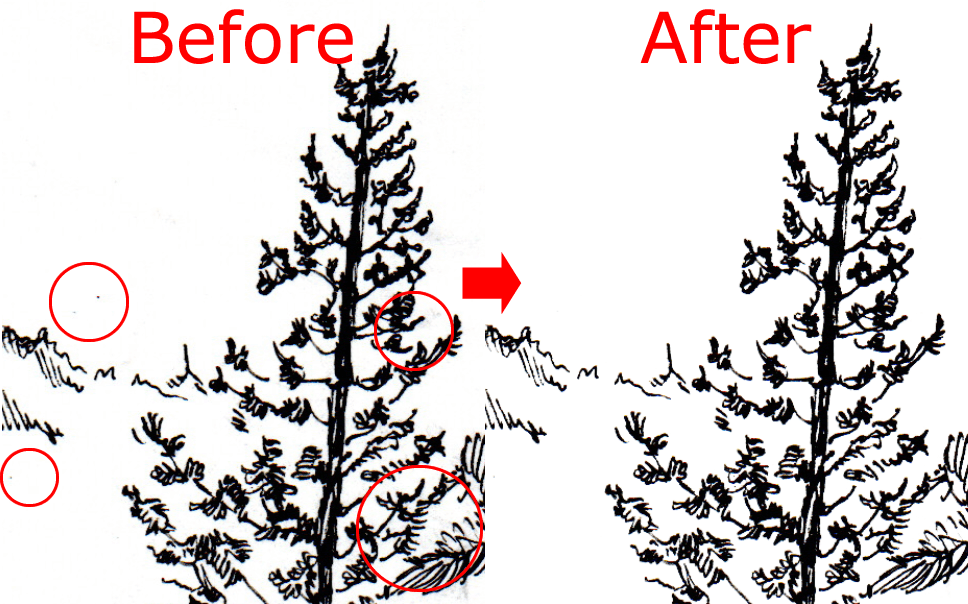
これでスキャン時に移りこんだゴミや、下書きの消し忘れ、汚れなどを一掃できます。
気になる方は、選択範囲→選択範囲の拡張で範囲を広げてあげてください。
5.Photoshopのマスクツールを利用して色を塗る
メニューバーの選択範囲→再選択をクリックし、再度白い部分を選択した状態にします。
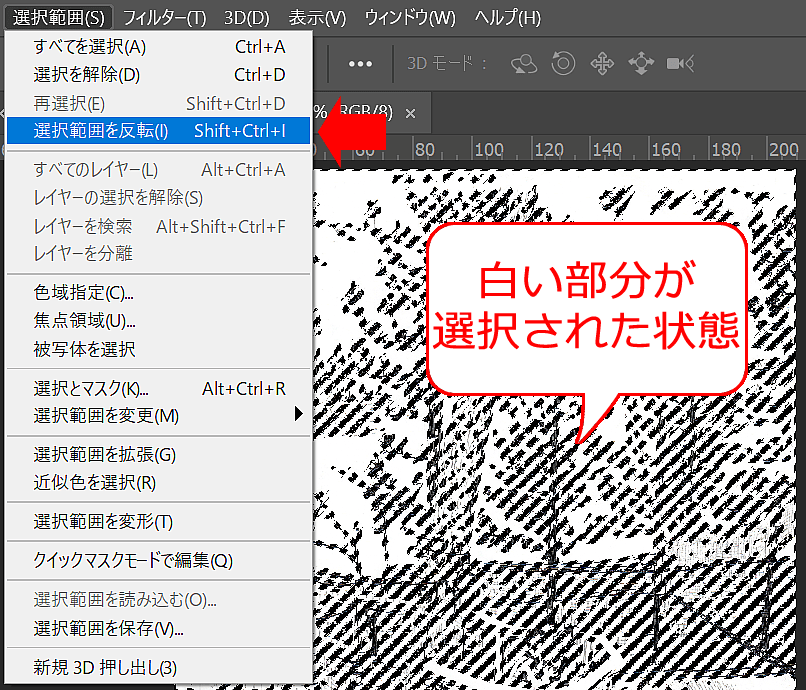
次にメニューバーの選択範囲→選択範囲を反転をクリックします。
これで絵の黒い部分が選択された状態になるのでステップ4と同じようにマスクを追加します。
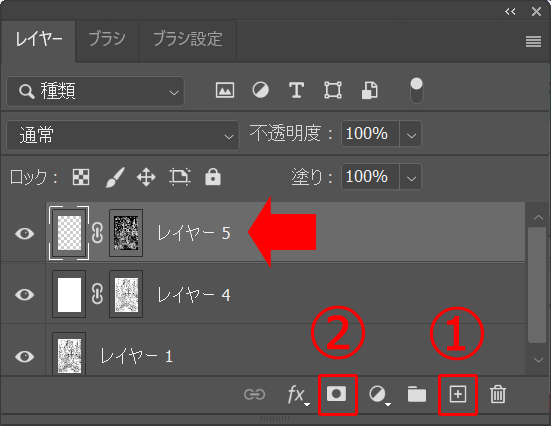
①レイヤーパネルの新規レイヤーを作成します。
②ベクトルマスクを追加します。
レイヤーパネルが赤矢印ように表示されていればOKです。
 タメキチ
タメキチ
ブラシツールをクリックし、お好きなブラシ、好きな色を選択してください。
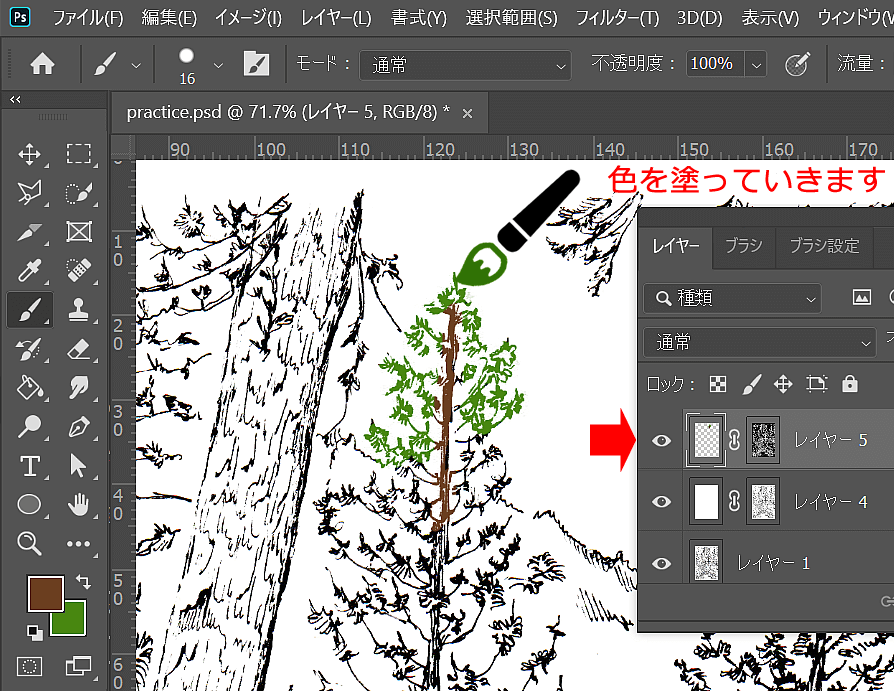
レイヤーサムネールを選択した状態であることを確認したら、色を塗っていきましょう!
マスクをしているのではみだしを気にする必要はありません。