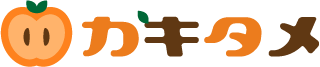差し込み印刷はExcelで名簿を作成し、それを文字通りWordにデータを差し込んで印刷する方法ですよね。
もちろん、Microsoft Officeでは出来たのですが、WPS Officeでは差し込み印刷が出来ませんでした😭
そこで、差し込み印刷せずExcel(Spreadsheets)だけで宛名印刷する方法を考えたので紹介します。
あくまでExcelだけで印刷です。
綺麗に印刷したい場合は筆ぐるめなど年賀状用ソフトをご利用下さい。
綺麗に印刷したい場合は筆ぐるめなど年賀状用ソフトをご利用下さい。
 カキロウ
カキロウ
 タメキチ
タメキチ
「自分で作るのはめんどうだ」と言う方はこちらからダウンロードページへ移動できます。
目次
Excelではがき印刷のやり方
用紙サイズをはがきサイズに変更
まずは、用紙のサイズをはがきサイズ「幅10cm✕高さ14.8cm」に変更します。
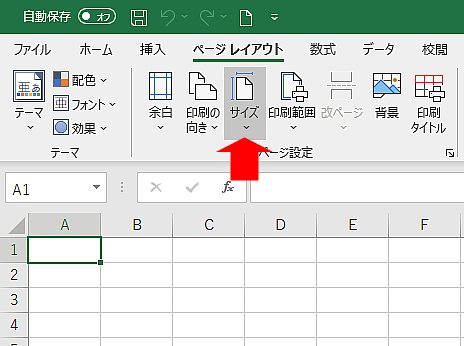
1. 空白のシートを作成したらページレイアウト→サイズをクリックします。
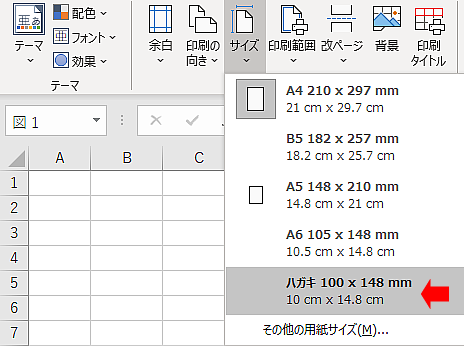
2. ハガキをクリックします。
余白を全て0にする
次に余白を全て0にしていきます。
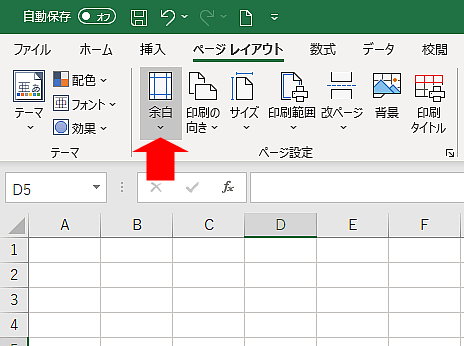
3. ページレイアウト→余白をクリックします。
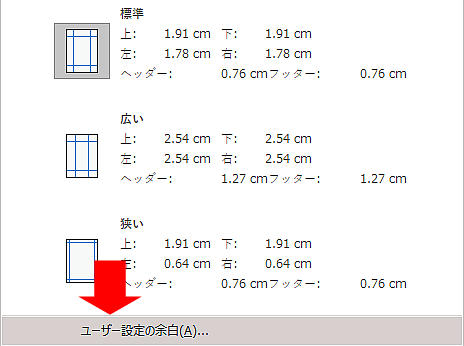
4. ユーザー設定の余白をクリックします。
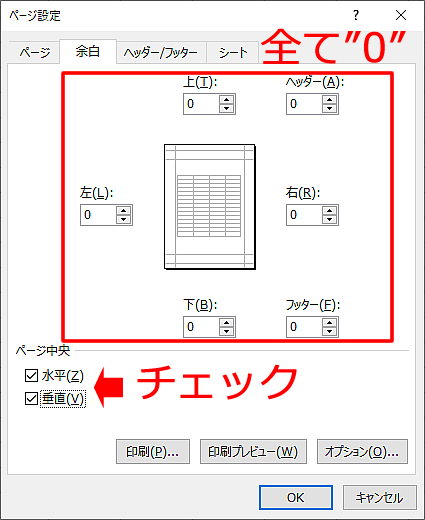
5. ヘッダーとフッター上下左右全て0にします。水平と垂直にチェックを入れたらOKを押します。
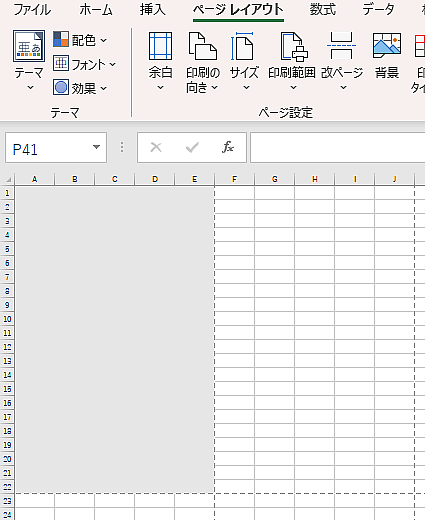
6. 点線が表示され、ハガキの印刷範囲が表示されました。分かりやすいよう灰色に塗りつぶしています。
宛名を入力するエリアを作成
次は宛名を入力するエリアをテキストボックスを使って作ります。
テキストボックスなら自由に移動できるので、後から微調整がしやすいです。
テキストボックスの位置を決めるのに一工夫
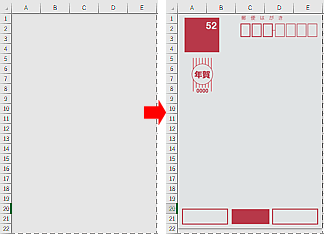
「年賀状 宛名」などで画像を検索して、コピーしたらExcelシートにCtrl+Vで貼り付けます。
郵便番号や名前の位置を決めやすくなります。
郵便番号や名前の位置を決めやすくなります。
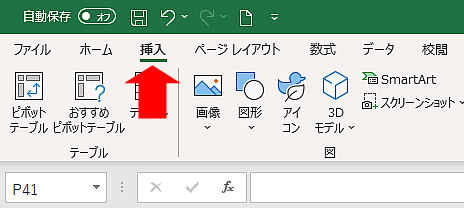
7. 挿入をクリックします。
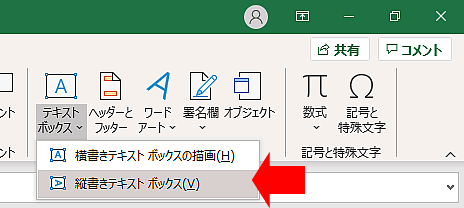
8. 右端にあるテキストボックス![Excelのテキストボックスアイコン]() のアイコンをクリックして縦書きテキストボックスを選びクリックします。
のアイコンをクリックして縦書きテキストボックスを選びクリックします。
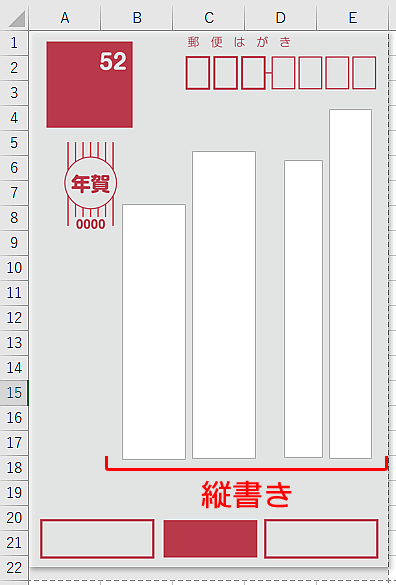
9. 縦書きテキストボックスで住所、名前各2つずつテキストボックスを作ります。
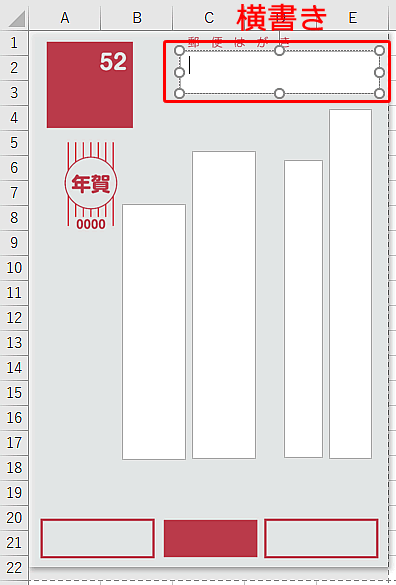
10. ステップ10から横書きテキストボックスを選択し、郵便番号の位置に作ります。
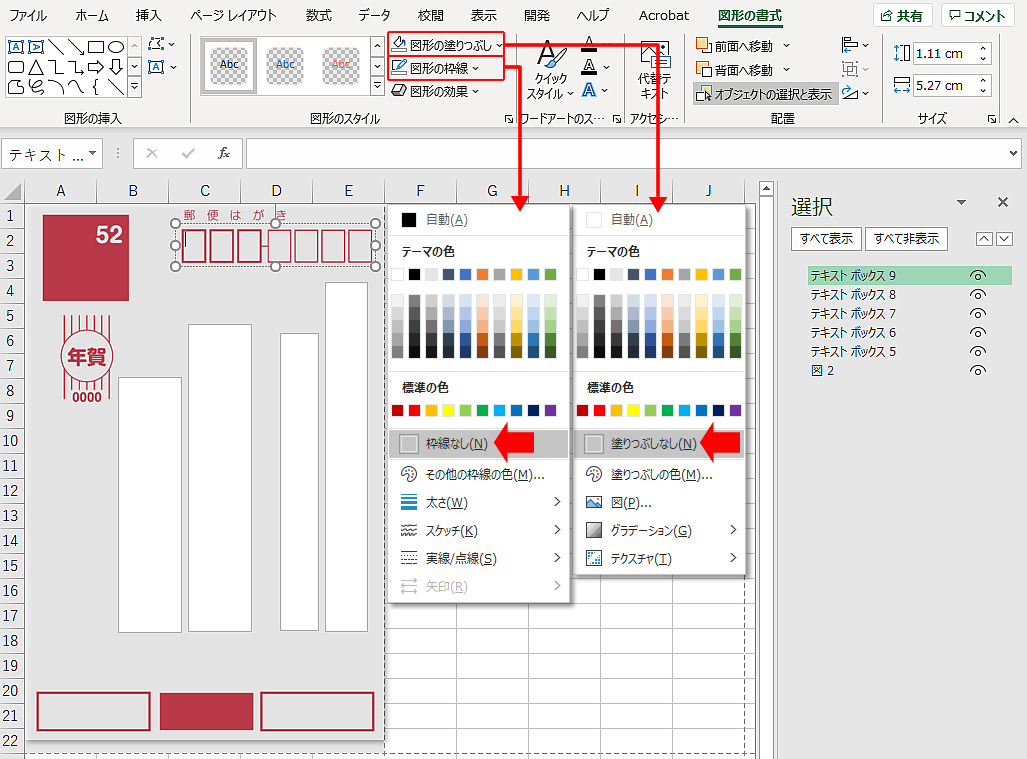
11. 5つのテキストボックスの塗りと枠線をなしにします。
テキストボックス内の文字の書式を整える
次に書式を整えます。下の画像はあくまで私が選んだフォントなので好きなものをお選び下さい。
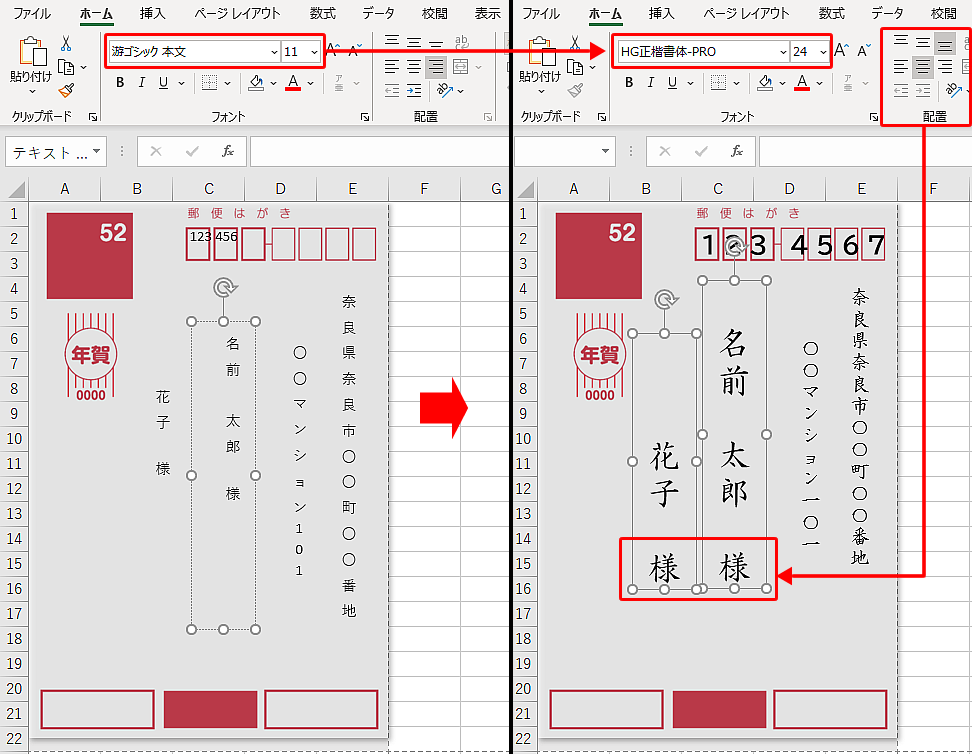
12. テキストボックスを選択し、ホームすぐ下のフォントから好きなフォントとサイズを選びます。
名前は”様”の位置を揃えたいので、配置から下揃え、中央揃えにします。
これで手入力で名前や住所を打てば印刷出来る状態になりました。
しかしそれではExcelで作った意味がありません。
次はこのテキストボックスへ関数を使って、あらかじめ入力しておいた住所や名前を表示させるように設定します。
長くなりましたので次回に続きます。
 【Excel&Spreadsheets】Excelだけで年賀状の宛名を印刷する方法②
【Excel&Spreadsheets】Excelだけで年賀状の宛名を印刷する方法②