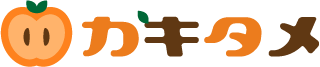タメキチ
タメキチ
と言ったもののSFCファイルって何だろう?
とりあえずillustratorで起動してみよう。
………
よく分からない文字が並んでる。全く編集できない。
 カキロウ
カキロウ
 タメキチ
タメキチ
ということで、CADの知識全くの0からJw_cadを使うことになったので、覚えたことを記録していきます。
これから勉強しようとしている方や、ちょっと興味がある方のためになればと思います。
目次
Jw_cad 使い方1:Jw_cadのインストール方法
Jw_cadを使うための動作環境からインストール方法までは下記のサイト様がとても詳しく説明されていますのでご覧ください。
参考 【初心者必見!Jw_cadの使い方】ダウンロード・インストールから基本操作まで簡単解説lulucad
Jw_cad 使い方2:Jw_cadの初期設定
インストールが無事に出来たらJw_cadを起動してください。
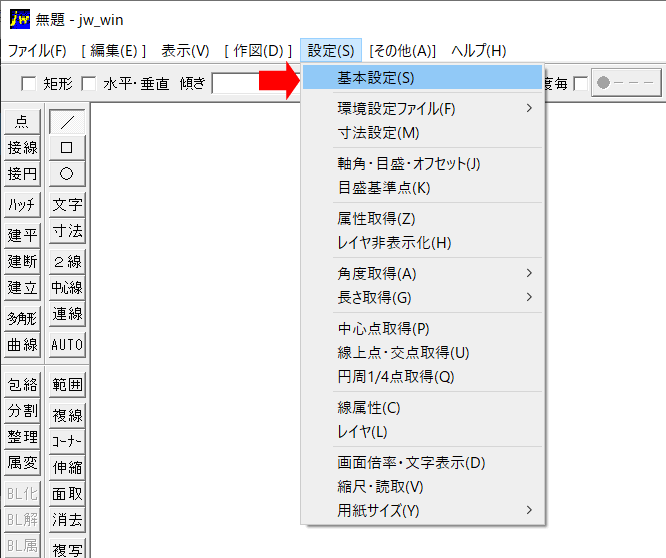
起動したら、画面上のメニューバーから設定→基本設定の順にクリックします。
設定画面が開くので順番に設定していきましょう!
初期設定①:一般(1)
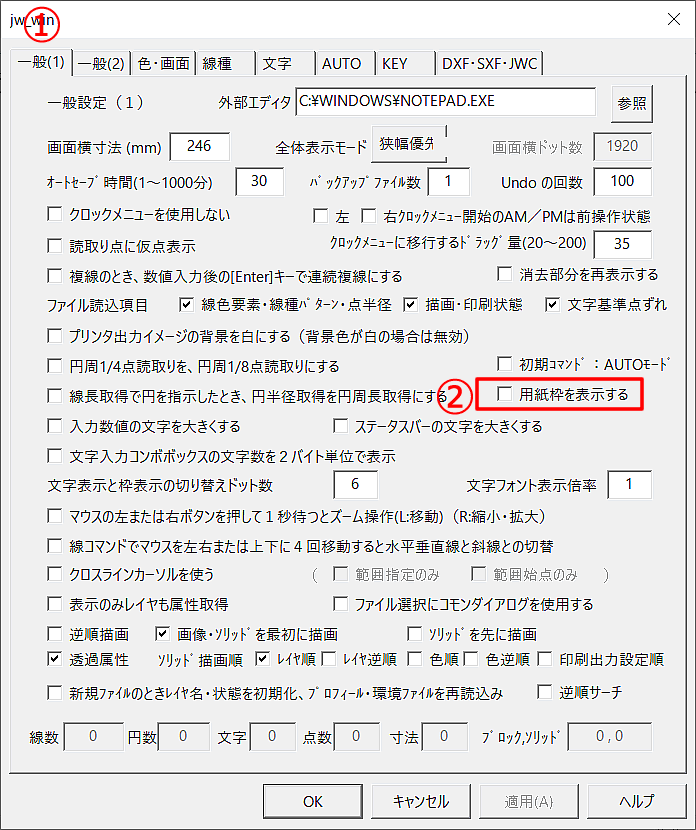
①設定画面の1番目のタブ「一般(1)」が開いていることを確認してください。
②用紙枠を表示するにチェックを入れます。※用紙枠いらない方はそのままで
 カキロウ
カキロウ
初期設定②:一般(2)
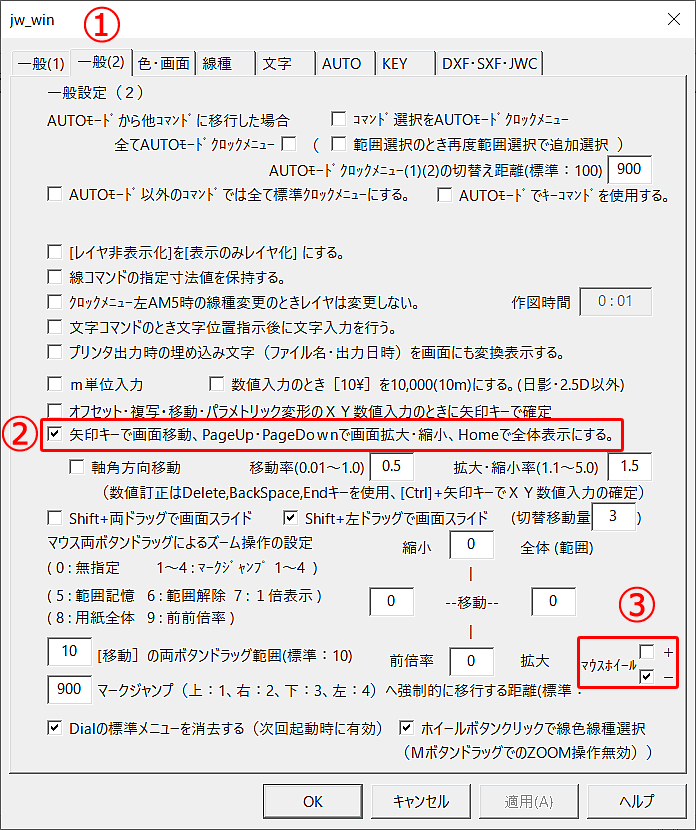
①2番目のタブ「一般(2)」をクリックしてください。
②矢印キーで画面移動にチェックを入れます。
なので矢印キーで移動できるようにしておくと最初の不慣れな時のイライラを軽減できます!
③右下のマウスホイール-(マイナス)にチェックを入れます。これでマウスホイールでの拡大縮小ができます。
初期設定③:色・画面(しなくても可)
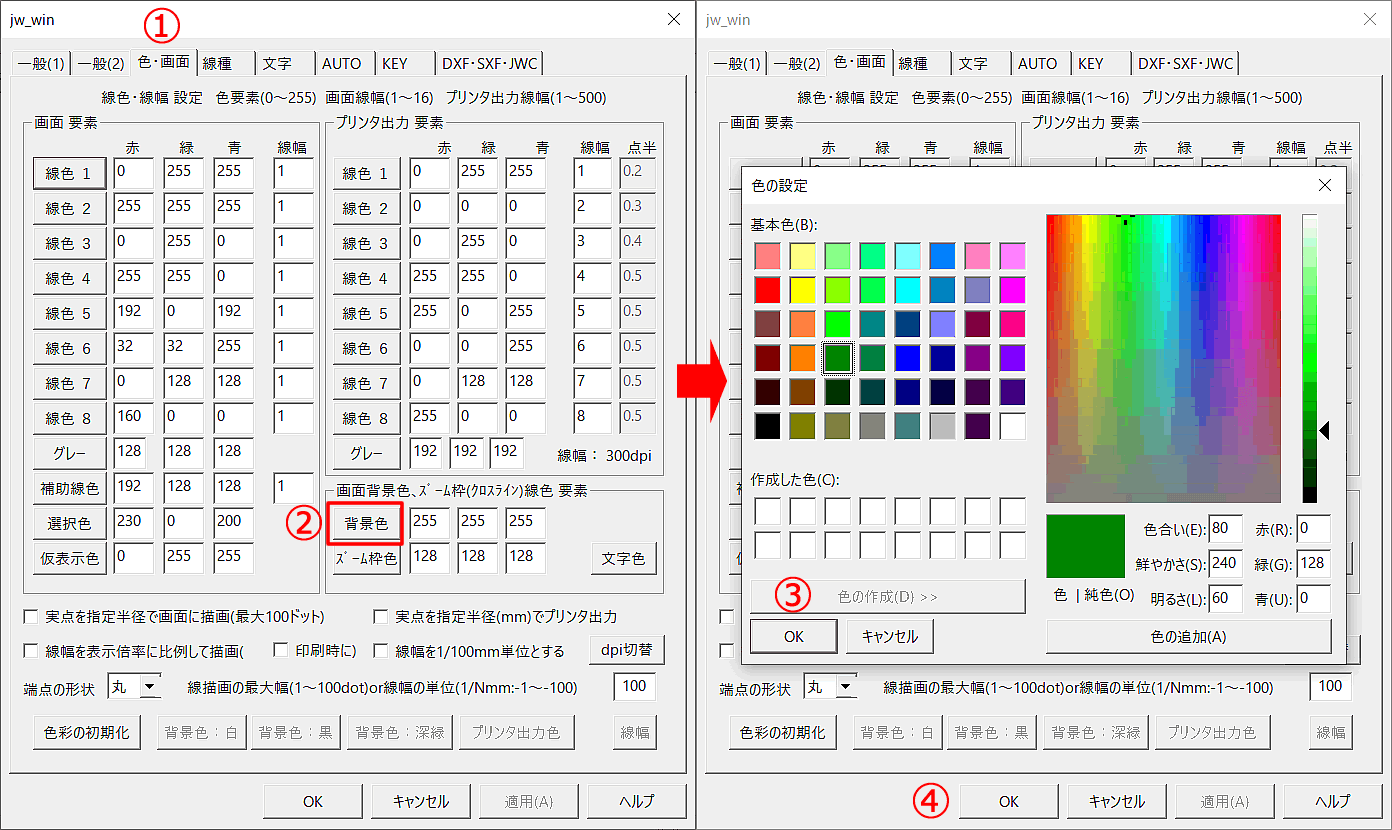
ここでは線の色や画面の色を変更できます。
変更しておきたいのは1ヶ所背景色です。目に優しい濃い緑色にしておくと長時間の作業もやりやすいかも?
①3番目のタブ「色・画面」をクリックしてください。
②背景色をクリックします。
③色設定が開くので目に優しそうな濃い緑色を選びOKをクリックします。
④初期設定①~③すべてのチェックが終わったら一番下にあるOKをクリックして設定内容を変更してください。
これで初期設定は終わりです。