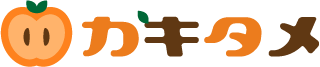WordPressでブログを始めるなら避けては通れないのが、難しいファイルの編集です。
今日はサブディレクトリ(wp)にWordPressをインストールしたら行わなければならない、URLをドメイン直下に変更する方法を紹介します。
 タメキチ
タメキチ
 カキロウ
カキロウ
目次
URLをドメイン直下にするやり方
事前準備
今回紹介する方法は2つのソフトを利用します。
①サーバーからファイルをダウンロードするFTPソフトの「FileZilla」
②2つのファイルを編集するためのテキストエディタ「Atom」
まずはこの2つを利用できるよう、ダウンロードしておくことをおすすめします。
「Atom」はダウンロードしたらすぐに使えますが、「FileZilla」はブログがあるサーバーに繋ぐためには少し設定が必要です。
サルワカさんが詳しく説明されていたのでぜひ参考にしてみて下さい。
参考 【FileZillaの使い方】WordPressでFTPソフトを使おうサルワカ1.バックアップをとる
ファイルの編集等を行うので万が一を考えてバックアップをとります。
バックアップなら「All-in-One WP Migration」がおすすめです。
詳しい操作方法はコチラで紹介しています。
 【All-in-One WP Migration】サイトを1クリックで引っ越しさせる方法
【All-in-One WP Migration】サイトを1クリックで引っ越しさせる方法
2.WordPressの一般設定を変更する
WordPressにログイン後、一般設定をクリックします。
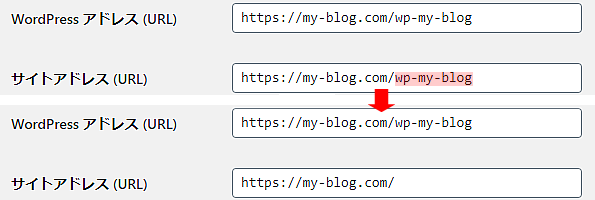
サイトアドレス(URL)をドメイン名のみに変更します。
3.「index.php」と「.htaccess」ファイルをダウンロードする
FTPソフト(FileZillaなど)を使ってWordPressをインストールしたファイル(サブディレクトリ)を開きます。
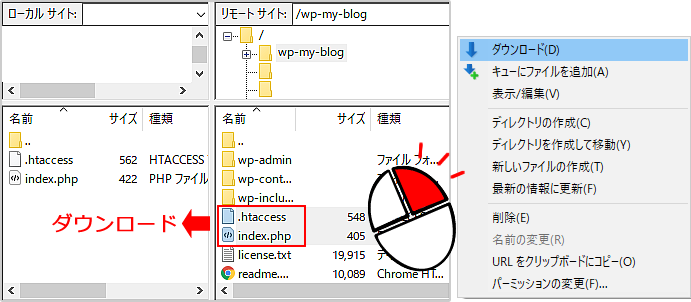
wp-adminやwp-contentのフォルダの下にある「index.php」と「.htaccess」ファイルをダウンロードします。
 タメキチ
タメキチ
4.「index.php」ファイルを編集する
まずは「index.php」をAtomなどテキストエディタで開いたら一番下にある/wp-blog-header.phpを探します。
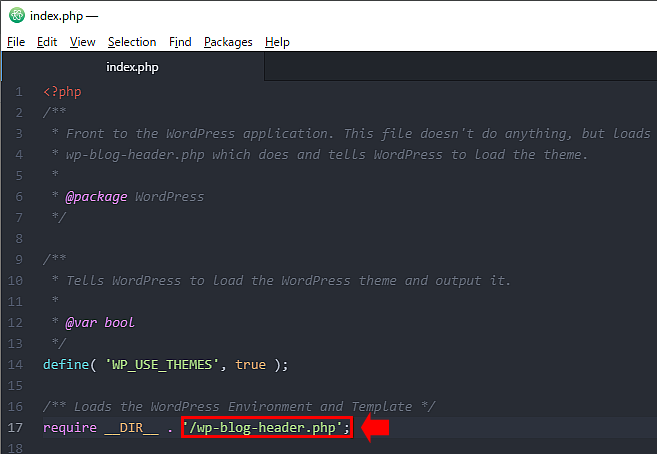
見つけたら、下記のように変更します。
require __DIR__ . '/サブディレクトリ名/wp-blog-header.php'; カキロウ
カキロウ
5.「.htaccess」ファイルを編集する
次に「index.php」をAtomなどテキストエディタで開き赤枠で囲っている行を探して下さい。
※wp-my-blogとなっていますがこれはサブディレクトリ名です。
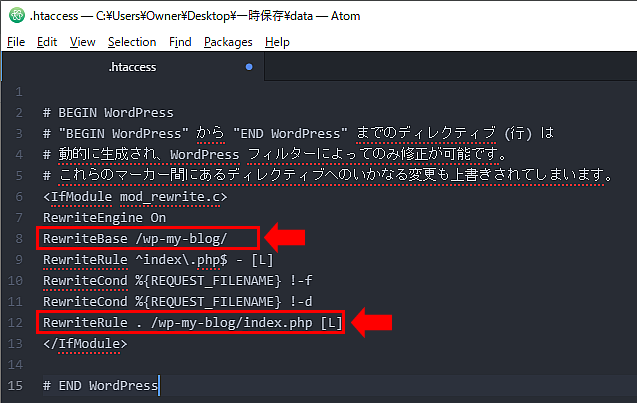
見つけたら、下記のように変更します。
RewriteBase /RewriteRule . /index.php [L]6.編集したファイルをアップロードする
ステップ1と同様にFTPソフトを使ってサーバーに繋げます。
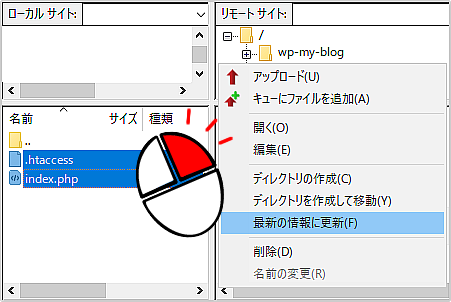
ここで重要!編集した2つのファイルを「選択→右クリック→最新の情報に更新」をクリックしてファイルを最新状態にします。
アップロードする場所はステップ1の階層より上です。
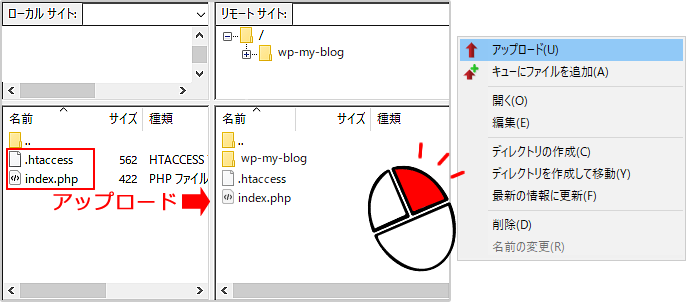
ちょうどサブディレクトリファイルがある場所に編集した「index.php」と「.htaccess」2つのファイルをアップロードします。
7.URLが変更されたか確認する
作業は終了したので、変更したURLでブログが表示されるか確認して下さい。
 カキロウ
カキロウ