前回は海外のテーマの探し方について紹介しました。
今回は実際に私が購入した海外のテーマを使ってデモをインポートするやり方を紹介します。
目次
海外のテーマインストールからデモインポートするまでの流れ
1. バックアップをとる
テーマをインストールする前に、まずはバックアップをとりましょう。
バックアップならプラグイン「All-in-One WP Migration」がおすすめです。
「All-in-One WP Migration」はワンクリックでデータベース、メディアファイル、プラグイン、テーマをバックアップできます。
 【All-in-One WP Migration】サイトを1クリックで引っ越しさせる方法
【All-in-One WP Migration】サイトを1クリックで引っ越しさせる方法
2. テーマをインストール
バックアップが終わったら購入してダウンロードしたzipファイルを展開してみましょう。
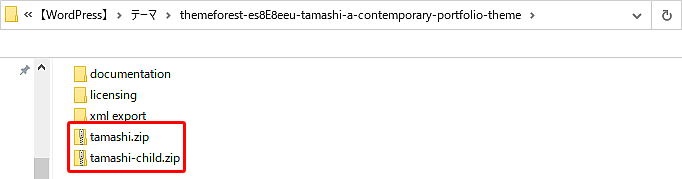
テーマ名.zipファイルを見つけたら、管理画面から外観→テーマ→新規追加でテーマをインストールします。
子テーマ「テーマ名child.zip」がある場合は、一緒にインストールして有効化します。
同じくダウンロードしたフォルダの中にマニュアルがないか確認しましょう。
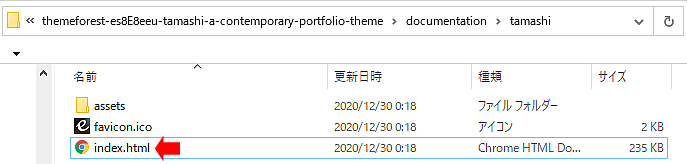
複数のフォルダがある場合は全て調べてみましょう。
テーマによってない場合もあるかもしれませんが、ある場合はGoogle翻訳などを利用して、デモをインポートする方法を探してみましょう!
3. 推奨プラグインをインストール
テーマのインストールが終わると、次はテーマを利用するのに必要なプラグインのインストールをする必要があります。
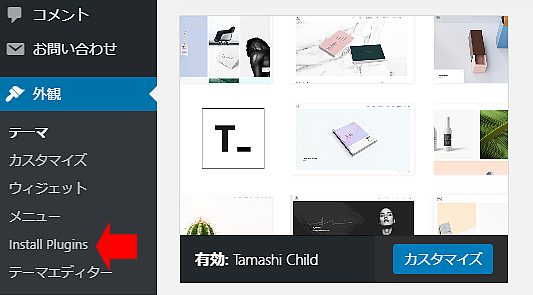
「Tamashi」の場合は、管理画面の外観メニューに「Install Plugins」が追加されるのでクリックします。
インストール推奨のプラグイン一覧が表示されます。
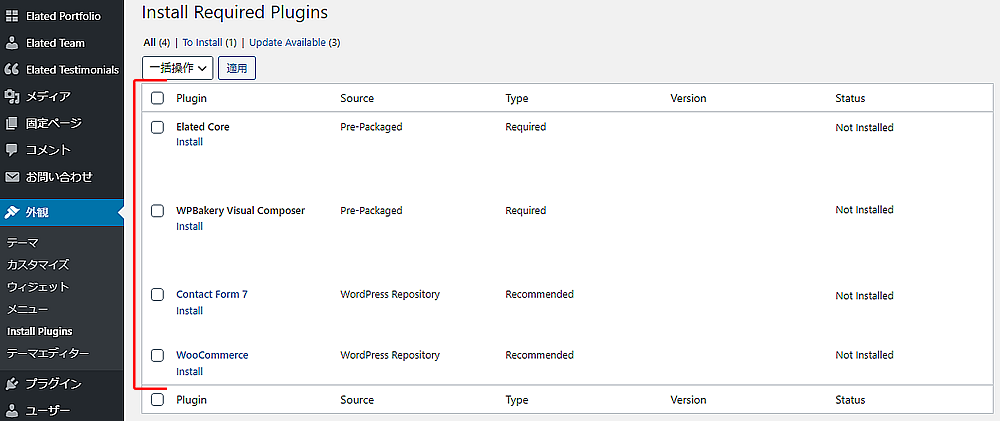
全てのプラグインをインストールします。
インストールしたら、有効化するのを忘れないよう注意です。
4. デモのインポート
最初に説明したとおり、今回は私が購入した「Tamashi」のテーマを例に載せます。
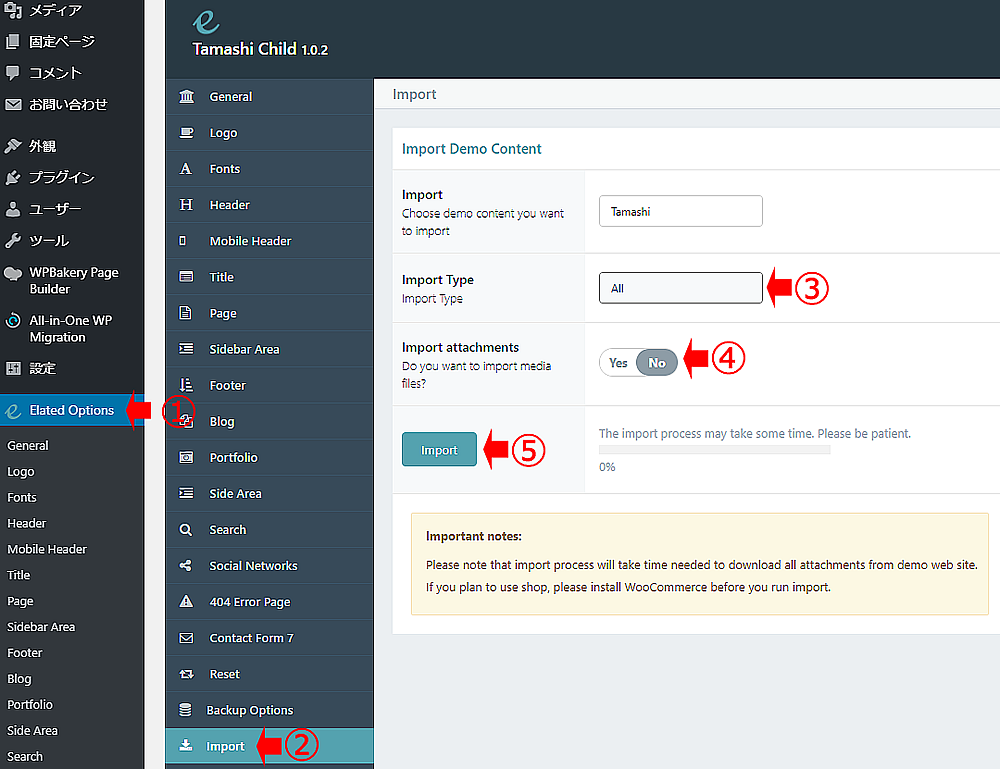
①管理画面の「Elated Option」をクリック
②「Import」をクリック
③「All」を選択します。
④一緒に画像もインポートするか聞かれていますがこちらはYesがおすすめ!
⑤「Import」をクリックするとデモのインポートが始まります。時間がかかります。
デモインポート後の流れ
デモを参考に作り替えていく
インポートが完了すると販売サイトに載っているデモサイトとまったく同じサイトができあがります。
投稿や、固定ページを見てどのように作っているのか確認しましょう!←ここが1番時間がかかります。
気に入ったデザインのページが見つかったら画像や文章を変更して作り替えていきます。
不要なメディアやページ、投稿を削除
一通り変更を加えたら、ここでバックアップをとっておくのがおすすめです。
なぜなら、バックアップ後必要ないメディアや投稿を削除するため。
今後また同じテーマで作るときに、ここからスタートできるので時短になります。
今回のまとめ
なぜ今まで海外のテーマを使わなかったのかと思うぐらい素敵なテーマに出会うことができました。
英語が苦手、当たり外れが怖いと思う方も、まずはその先入観を忘れてデザインを見てみて下さい。
 カキロウ
カキロウ
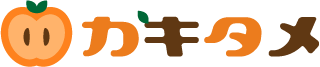



Tamashiは本当素晴らしいですね。
最近の仕事はもっぱらこのテーマでやってます。
自由度の高さがいいですね!
英語は根性で乗り切りましょう!