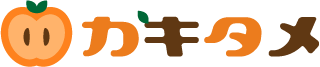WordPressのセキュリティ対策で検索すれば、よく目にするプラグイン「SiteGuard」
セキュリティ対策として便利な機能がたくさんありますが、それ以外にもロリポップユーザーにとって嬉しい機能がありました。
なので今回は、基本的な設定とロリポップユーザーには特に利用してほしい理由を合わせて紹介したいと思います。
 カキロウ
カキロウ
目次
SiteGuard導入の流れ
SiteGuardをインストール
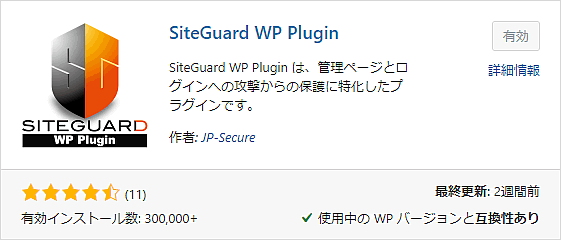
インストールしたら有効化して下さい。
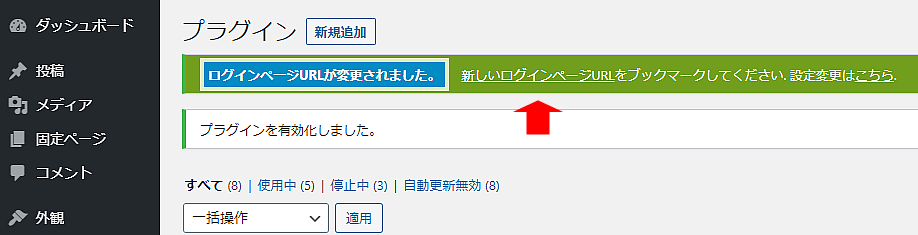
有効化すると、自動的にログインURLが変更され、管理画面上の方にのメッセージが表示されます。
新しいログインページURLをクリックすると、ログイン画面に切り替わります。
変更したい場合は一言メモ②をチェック!
重要!ログインURLをブックマークする
ログイン画面に切り替わったらまず、変更したログインURLをブックマークしましょう!
めんどくさくて忘れると後からログイン出来なくなります…
すでに忘れてログイン出来ないという方はコチラを参考にして下さい。
 【SiteGuard】変更したURLを忘れてログイン出来なくなったときの対処法
[imgfuki src=”https://kakitame.com/wp-kakitame/wp-content/uploads/2020/12/pi-185-3.png” alt=”ロリポップユーザーなら絶対入れておきたい!SITEGUARDの設定方法と理由”]
新たにひらがな入力の項目が出来ています。ブックマークが終わったら、ログインして下さい。
[/imgfuki]
【SiteGuard】変更したURLを忘れてログイン出来なくなったときの対処法
[imgfuki src=”https://kakitame.com/wp-kakitame/wp-content/uploads/2020/12/pi-185-3.png” alt=”ロリポップユーザーなら絶対入れておきたい!SITEGUARDの設定方法と理由”]
新たにひらがな入力の項目が出来ています。ブックマークが終わったら、ログインして下さい。
[/imgfuki]
SiteGuardの設定をする
必ずやってほしいことは1つだけです。
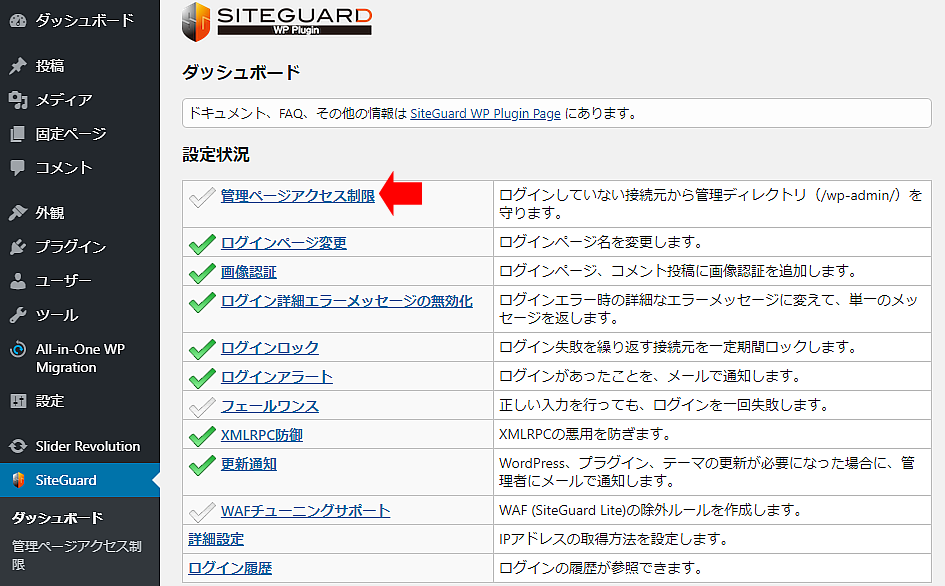
管理画面の「SiteGuard」→ダッシュボード→管理ページアクセス制限の順にクリックします。
緑のチェックがONの状態です。
管理ページアクセス制限がOFFのままだと、URLは変更されたけどwp-admin/でもログイン出来る状態になっているのでONにする必要があります。
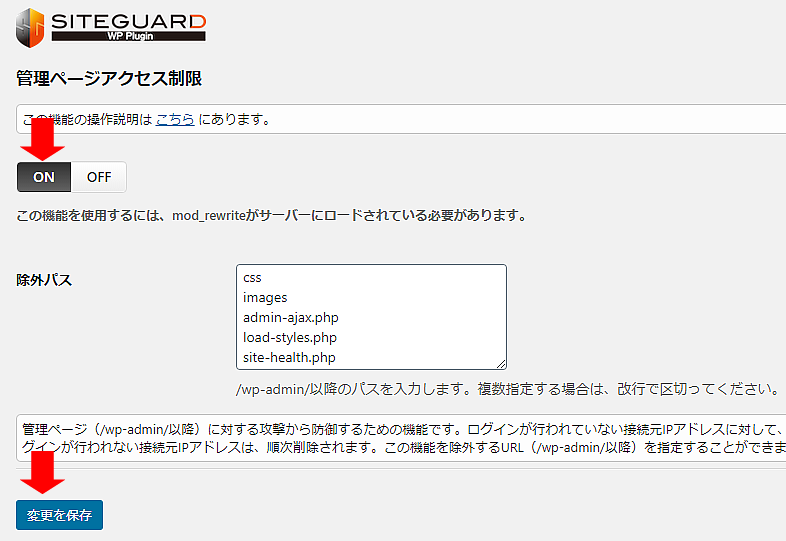
「ON」をクリックし、変更を保存して下さい。
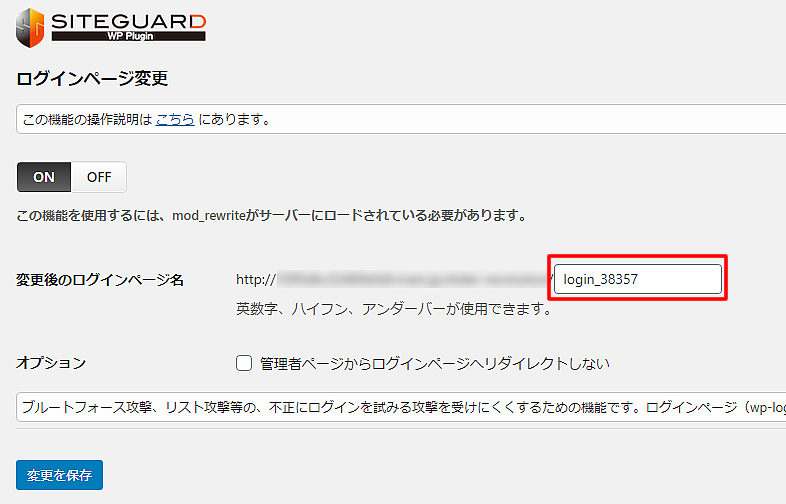
赤枠内を変更すればログインURLが変更できます。![]() を忘れずに!
を忘れずに!
ロリポップユーザーに進めたいSiteGuardの機能
ロリポップユーザーさんに聞きます。
ブログでよく使う、「AddQuickTag」このプラグインの変更を保存すると403エラーにならなかったでしょうか?
他にもかっこいいスライダーが作れちゃう高機能プラグイン「Sliderrevolution」を利用するときなど。
ロリポップのセキュリティ対策の1つWAFが誤認してしまって起きる現象だそうです。無効にすれば一時的にエラーは直ります。
でもプラグインの変更の度にWAFの設定を無効にしなくても「SiteGuard」のWAFチューニングサポートを使えば無効にする必要がないんです!
やり方も簡単です。下記のページで説明しています。
 【Slider Revolution】でエラー!保存ができない時に試してほしいこと
【Slider Revolution】でエラー!保存ができない時に試してほしいこと
 AddQuickTagで保存できない時にやること
AddQuickTagで保存できない時にやること
 カキロウ
カキロウ